Windows’ta ağ bağlantısı sorunları nasıl giderilir?

Yaygın Windows 10 sorunları arasında, ağ bağlantısı sorunları en sık rastlanılanlardır. Çoğu zaman kullanıcılar, zaman doğru ayarlansa ve tarayıcı güncel olsa bile bilgisayarlarından internete bağlanamazlar. Bu gibi durumlarda, temel ağ sorunlarını çözmek için Windows 10’un derinliklerine dalmanız gerekir.
Bu kılavuzda, Windows 10’da ağ bağlantısı sorunlarını çözmenize yardımcı olacak kullanışlı araçların bir listesini sunuyoruz. Bu rehberde, komut satırı araçları ve ağ ayarlarını sıfırlamadan çeşitli sorun gidericilere kadar her şeyi ele aldık.
IPConfig
1. Windows 10’daki yaygın ağ sorunlarının çoğunu gidermek için IPConfig komutunu kullanabilirsiniz. Ancak bundan önce Komut İstemi’ni açmanız gerekir. Windows tuşuna bir kez basın ve “cmd” yazın. Bundan sonra, “Yönetici olarak çalıştır” a tıklayın.
2. Komut İstemi penceresi açıldığında, IPconfig komutlarını yazmaya başlayın. İlk komut ipconfig /release komutudur ve mevcut IP yapılandırmasını serbest bırakır.

3. Bundan sonra, DHCP sunucusundan yeni IP yapılandırmalarını almak için ipconfig /renew komutunu çalıştırın.
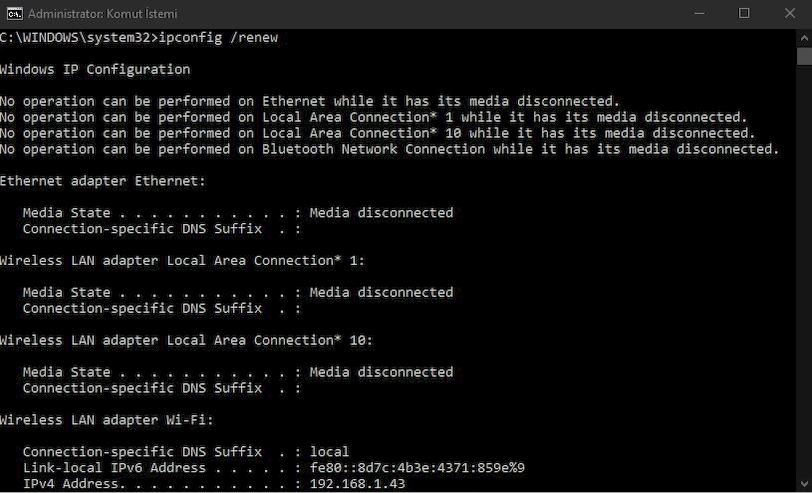
4. Ardından, DNS’yi ipconfig /flushdns ile temizleyebilirsiniz. Güncel olmayan yerel DNS önbelleğini bilgisayarınızdan atacaktır. Ve bundan sonra bilgisayarınız yeni DNS bilgilerini depolayacak, yani Chrome’da “DNS_PROBE_FINISHED_NXDOMAIN” gibi hatalarla karşılaşmayacaksınız. Bu hatayla karşılaşırsanız, anında çözmek için bu komutu çalıştırın.
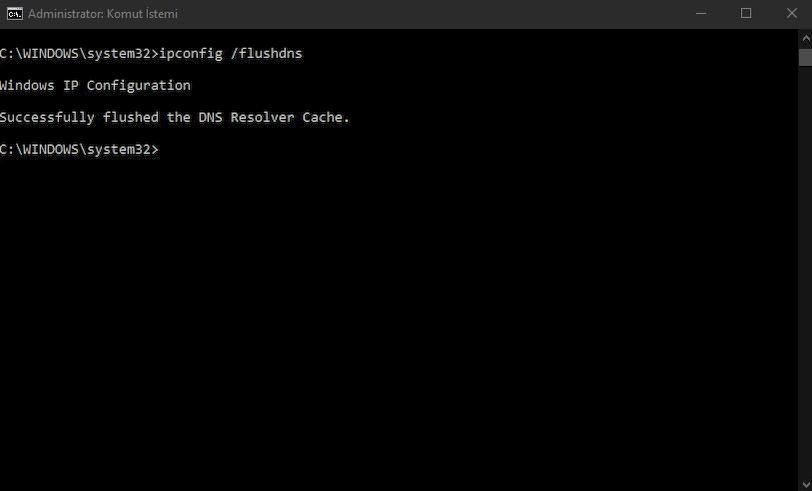
Netsh
1. Netsh, Windows 10’da ağ bağlantısını geri yüklemenize yardımcı olabilecek başka bir komut satırı yardımcı programıdır. Büyük veya küçük herhangi bir ağ sorunuyla karşı karşıyaysanız, bu komut sorunu çözmenize yardımcı olacaktır. netsh winsock reset komutunu çalıştırın ve bilgisayarınızdaki tüm ağ yığınını sıfırlayacaktır.
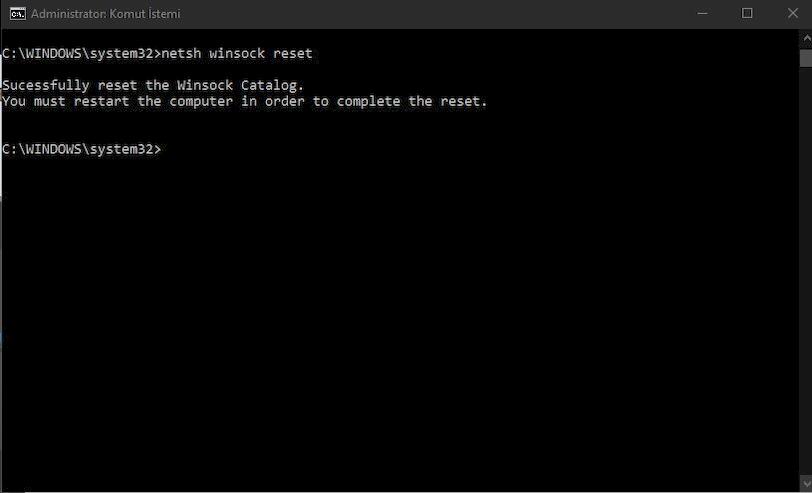
2. Ardından, bilgisayarınızı yeniden başlatın ve bu sefer Windows 10’da internet sorunu yaşamayacaksınız. Chrome veya Microsoft Edge’de “ERR_CONNECTION_RESET” hatasını görüyorsanız, bu muhtemelen sorunu çözecektir.
Ping
Ping bir sorun giderme çözümleyici değildir, ancak Windows 10’da ağınızın güvenilirliğini kontrol etmek için kullanışlı bir komuttur. Yanıt süresinden itibaren, bilgisayarınızın ağ tanısına ihtiyaç duyup duymadığını ölçebilirsiniz.
1. TCP/IP’nin bilgisayarınızda doğru kurulup yapılandırılmadığını kontrol etmek ve doğrulamak için Komut İstemi’nde ping 127.0.0.1‘i çalıştırın. “Bağlantı başarısız” yanıtı alırsanız, bu, tüm ağ mimarisini “netsh” komutuyla sıfırlamanız gerektiği anlamına gelir.

2. İnternetinizin ne kadar iyi çalıştığını ve herhangi bir tanı gerektirip gerektirmediğini kontrol etmek için ping [IP adresi veya web sitesi] de çalıştırabilirsiniz. Örneğin, ping kartal24.com‘u çalıştırıyorum. Burada, yanıt süresi gerçekten yüksekse, bu, bilgisayarımdaki ağ yığınını teşhis etmem gerektiği anlamına gelir.
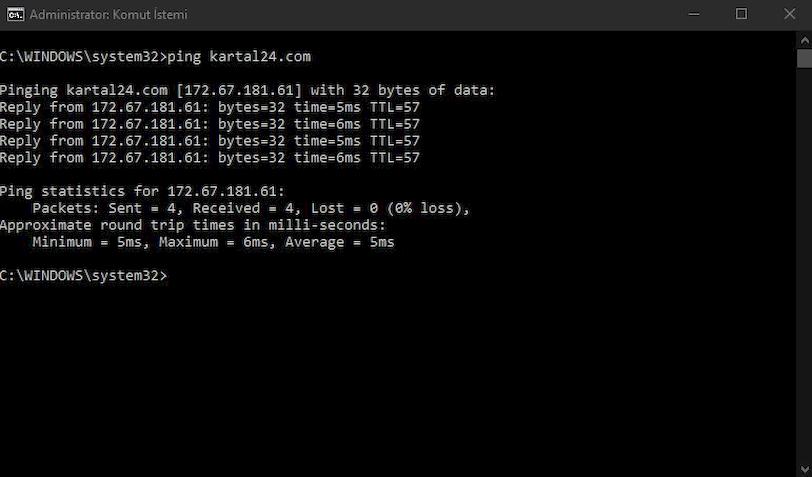
Ağ Sorunlarını Giderme
Yukarıdaki yöntemler işe yaramadıysa, Windows 10’daki ağ bağlantısı sorunlarını gidermek için yerleşik Windows sorun gidericisini deneyebilirsiniz. Bunu nasıl kullanacağınız aşağıda açıklanmıştır.
1. Öncelikle Windows tuşuna bir kez basın ve “sorun giderme” yazın. Şimdi, arama sonuçlarından “Önerilen sorun giderme” seçeneğini seçin.
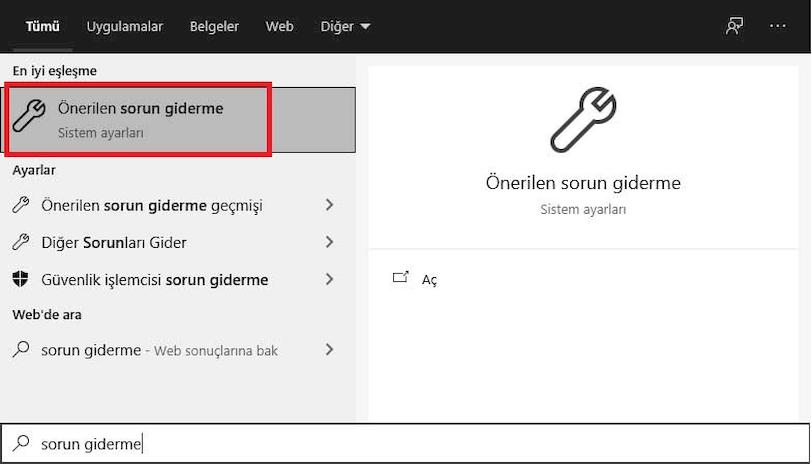
2. Ardından, “Ek sorun gidericiler” seçeneğine tıklayın.
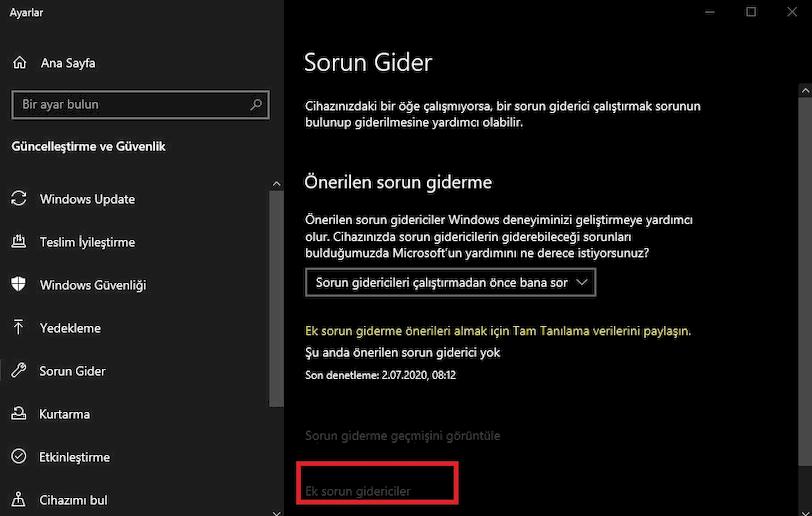
3. Son olarak, “İnternet Bağlantıları“nı ve ardından “Sorun gidericiyi çalıştır“ı tıklayın. Sorunu tespit edecek ve sorunu otomatik olarak gidermeye çalışacaktır.
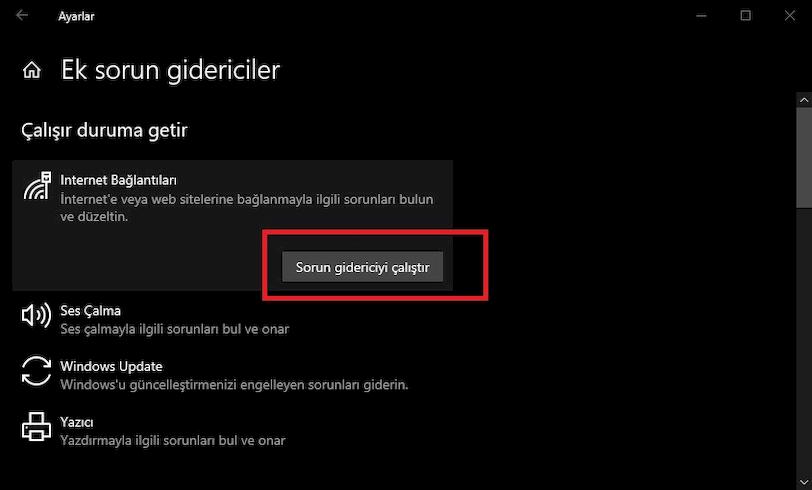
4. Ayrıca aşağı kaydırın ve “Ağ Bağdaştırıcısı“na tıklayın. Bundan sonra, adaptörle ilgili sorunların çoğunu düzeltmek için sorun gidericiyi çalıştırın.
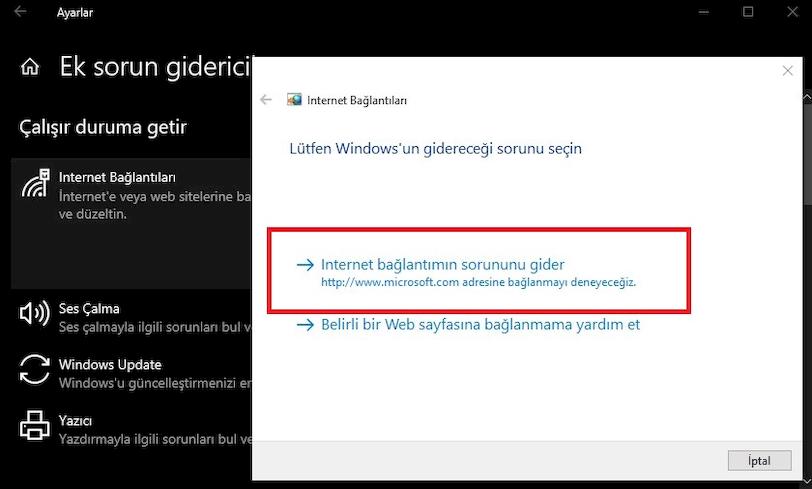
Ağ Ayarları Sıfırlama
1. Son olarak, yukarıdaki yöntemlerden hiçbiri sizin için işe yaramazsa, tüm ağı Windows Ayarlarından sıfırlamanız gerekir. Windows tuşuna bir kez basın ve “ağ sıfırlama” ayarları sayfasını açın.
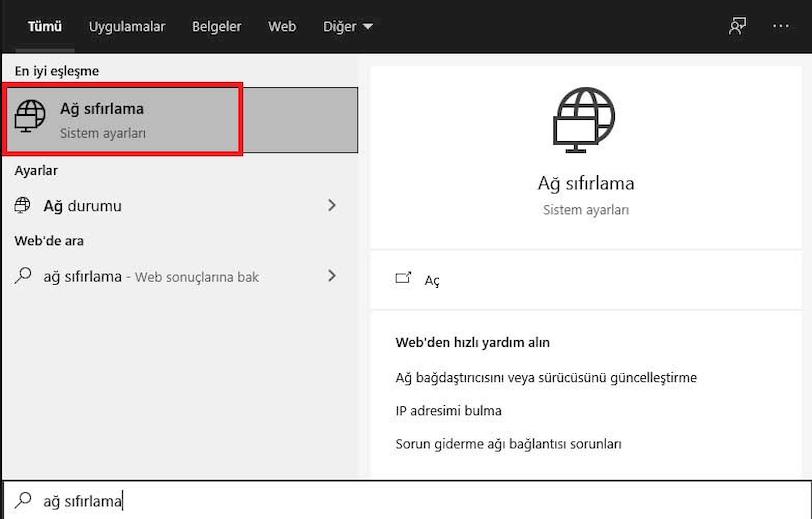
2. Burada, “Şimdi Sıfırla” düğmesine tıklayın ve Windows 10, DNS, DHCP, VPN, sanal anahtarlar, ağ bağdaştırıcıları ve daha fazlası için tüm yapılandırmaları kaldıracaktır. Bundan sonra, tüm yapılandırmaları ve protokolleri varsayılan ayarlarına otomatik olarak yeniden yükleyecektir. Chrome’daki SSL Sertifikası Hatası dahil olmak üzere Windows 10’daki ağ bağlantısı sorunlarınızı büyük olasılıkla çözecektir.
