How to remove Spotify ads on Windows?
We explain what are the most effective methods to remove Spotify ads in Windows.
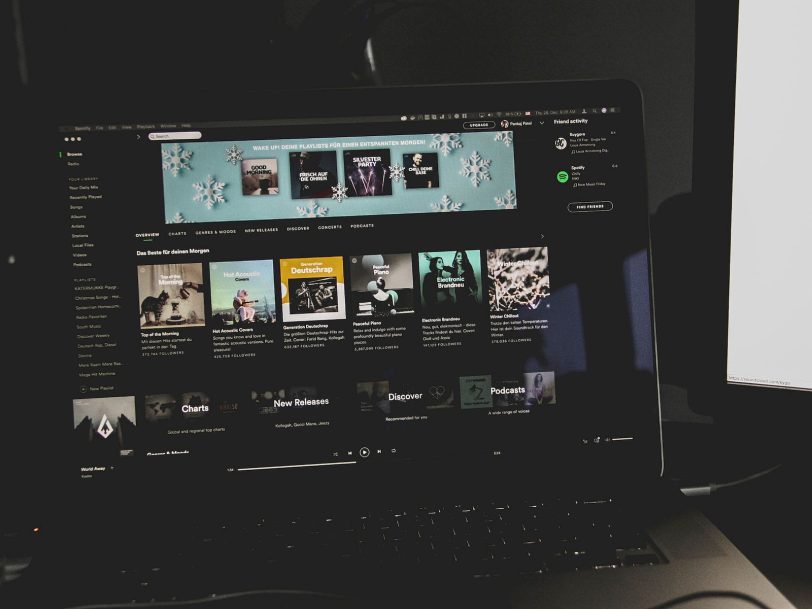
Spotify offers two different models to its users who listen to music from its platform. On the one hand, there is a subscription model that completely removes ads, among other benefits. And on the other hand, being a free user who forces you to listen to ads. In this case, users often wonder how to remove Spotify ads on Windows.
To get the most out of Spotify Premium, it is necessary to purchase a subscription package. Unfortunately, the user experience has deteriorated due to the large number of ads Spotify spreads during playback. In that case, are you wondering how to remove Spotify ads on Windows? Here we explain.
How to Remove Spotify Ads on PC
Here are three different methods to remove all Spotify ads in Windows at a stroke. Quickly, you will notice that they are very simple ways to achieve it and, above all, free.
EZBlocker
EZBlocker is a very simple ad blocker. It has been developed specifically for Spotify and has a somewhat rudimentary but effective operation. The steps to remove Spotify ads on Windows with EZBlocker are as follows:
- Download EZBlocker from its developer page.
- Run the app as administrator.
- Select the Start Spotify with EZBlocker check box.
- Check Block banner Ads to also remove in-app advertising.
- Start playback and wait for EZBlocker to detect it.
- When an ad is played, this tool will take care of muting it.
It is a free program and does not require installation. Unfortunately, it doesn’t work with the version of Spotify provided in the Microsoft Store. You have to download the app from the Spotify website.
Also, some antivirus might detect it as a malicious program, and in some cases Spotify might detect that ads are being blocked.
Modify the Windows hosts file
Another possibility when it comes to blocking Spotify ads is to modify the Windows hosts file. By adding the appropriate code to this file, you will restrict connections to the company’s ad servers.
As you can imagine, Spotify uses a long list of servers when playing ads, so the list of servers to veto is long.
- Open notepad with administrator privileges. The easiest way to do this is by searching in Windows, typing in Notepad, and selecting the Run as administrator option.
- When you have an instance of notepad open with advanced privileges, open the path
C:\Windows\System32\drivers\etc. - Change the file extension in the explorer window to All Files.
- Double click on the Hosts file.
You now have the Windows Hosts file before you. So, paste the following code at the bottom of everything:
Save the changes and close the notepad window. If this doesn’t work, try the code on this GitHub page. This is a much larger server registry.
Block web player ads
The last alternative that we propose is to take advantage of the potential of the web player from your favorite browser. So, install an ad blocking extension. Ads will no longer appear on Spotify and playback will be completely seamless.
How to access the Spotify web player? It’s as easy as entering the URL https://open.spotify.com/ in your browser. Then, sign in with your account to access content you’ve saved to Spotify, like playlists or your favorite songs.
Spotify’s web player works in much the same way as the native Windows app. It is even compatible with Connect, a function that is used to send the content to your speakers.
