Error de comunicación 7 Android Auto

Como casi todos en el mundo de Android Auto ya saben, la experiencia de la aplicación está lejos de ser perfecta y los errores aparecen de la nada sin ninguna razón obvia.
En algunos casos, se necesita un cambio menor en el dispositivo para que Android Auto se vuelva loco, mientras que para otros, una actualización lanzada por Google lleva las cosas al punto en que nadie sabe cómo solucionarlo.
Además de los problemas típicos encontrados con Android Auto que hacen que el Asistente de Google, las llamadas telefónicas, las notificaciones, los mensajes y otras funciones no funcionen correctamente, hay varios códigos de error misteriosos que aparecen en la pantalla y no dicen absolutamente nada al usuario.
No hace falta decir que estos son los más difíciles de diagnosticar y resolver, especialmente porque la cantidad de información que se muestra en la unidad principal es muy limitada. En este caso, una búsqueda en Google ayuda a sortear todo, pero también hay algunas soluciones alternativas.
Error de comunicación 7 – Error de comunicación 7
El error de comunicación 7 es uno de esos mensajes que aparecen en la unidad principal y no muestran nada sobre lo que está pasando. Por supuesto, un usuario menos experto en tecnología que ve el “Error 7” en la pantalla no tiene idea de qué hacer al respecto, especialmente porque el mensaje no incluye un enlace a recursos adicionales ni nada por el estilo.
Básicamente, el error 7 aparece en Android Auto porque la aplicación no puede comunicarse de forma segura con la unidad principal. Por lo general, se muestra justo después de conectar el teléfono a la unidad base, no mientras se usa la aplicación. En otras palabras, puede encontrar este error mientras se sienta al volante y usa su teléfono inteligente, por lo que la conexión no se puede iniciar por el motivo mencionado anteriormente.
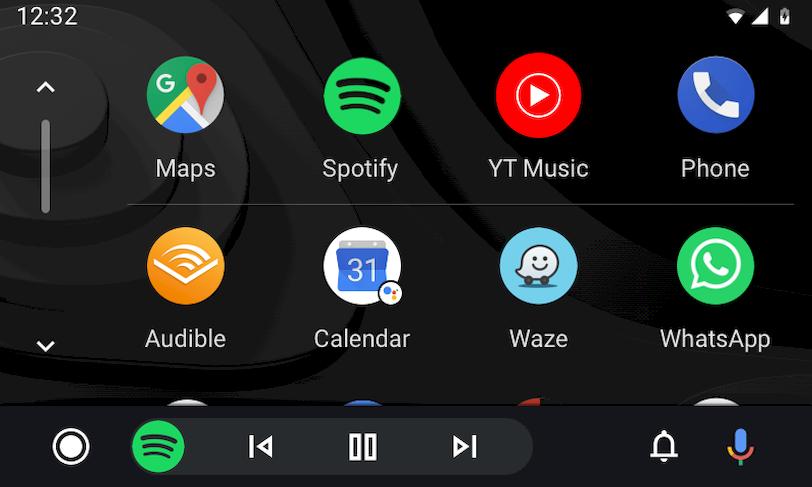
¿Cómo solucionar el “error 7” en Android Auto?
Dicho esto, el mensaje de error que aparece en la pantalla no contiene absolutamente ningún detalle sobre la causa del problema, pero según el propio Google, hay dos formas de hacer que Android Auto vuelva a funcionar.
En primer lugar, debe asegurarse de que está ejecutando la última versión de los servicios de Google Play. Para hacer esto en su dispositivo Android, abra Google Play Store y busque “servicios de Google Play” o abra la pantalla de Configuración y siga esta ruta: Configuración > Aplicaciones > Servicios de Google Play > Detalles de la aplicación en la Tienda > Actualizar< /fuerte>
Si tiene instalada la última versión de los servicios de Google Play en su dispositivo, el siguiente paso es probar con un cable diferente. Por extraño que parezca, el error #7 podría deberse a un cable defectuoso; Por decir lo menos, es extraño decir que un cable que funciona perfectamente comenzará a tener este problema.
Ya hemos publicado una guía sobre cómo elegir el mejor cable para Android Auto, así que asegúrate de elegir un cable de alta calidad para deshacerte del Error de comunicación 7. Como recomendación general, los cables oficiales como Samsung y Google son los que tienen menor probabilidad de problemas.
Si estas dos soluciones no funcionan, Google les dice a los usuarios que se comuniquen con la empresa porque existe la posibilidad de que haya algún problema con Android Auto, lo que puede requerir una actualización de corrección de errores personalizada. Puede hacerlo desde la sección de ayuda y comentarios dentro de la aplicación en su dispositivo Android.