SSD ömrü nasıl uzatılır?

SSD’ler veya katı disk sürücüleri, günümüzde masaüstü bilgisayarlar, dizüstü bilgisayarlar vb. gibi çoğu elektronik cihazda en yaygın kullanılan depolama cihazlarıdır. Küçük boyutlu olmalarının yanı sıra geleneksel sabit sürücülerden çok daha hızlıdırlar. Ancak, bu tür sürücüler bakım gerektirir, bu nedenle bir SSD’nin kullanım ömrünü uzatmak için bazı öneriler sunacağız.
SSD’ler, küçük boyutlarına ve daha yüksek aktarım hızlarına ek olarak, sabit disklere kıyasla daha yüksek rastgele yazma hızı, daha düşük enerji tüketimi ve daha düşük gecikme gibi başka avantajlar da sunarlar, titreşim yapmadıkları için çok daha sessizdirler, darbelere ve baskılara karşı daha dayanıklıdırlar. Ayrıca disk birleştirme işleminden geçirilmelerine gerek yoktur.
Bununla birlikte, bazı dezavantajları da vardır. SSD’mizin kalitesine bağlı olarak, ona yazabileceğimiz veri miktarı, bir HDD’nin sunduğundan daha sınırlıdır. Ancak bir SSD’nin kullanım ömrünü uzatmak için bir dizi genel öneriyi takip edebiliriz.
SSD’nizin ömrünü uzatmak için öneriler
Windows işletim sistemi, farkında olmadan SSD’mizin kullanım ömrünün bir kısmını yavaş yavaş tüketebilecek belirli işlevlere veya özelliklere sahiptir. Bu sayede birimimizin sağlığına özen gösterilmesine ve gerçek ömrünün uzatılabilmesine yardımcı olacak tedbirlerin bir an önce alınması önem arz etmektedir.
1. Hazırda beklet modunu devre dışı bırak
Microsoft işletim sisteminin bu işlemi, RAM belleğinde açtığımız program veya uygulamaların geçici bir dosyaya kaydedilmesiyle sorumludur. Bu dosyanın boyutu bilgisayara yüklediğimiz RAM miktarına bağlı olacaktır yani 8 GB belleğimiz varsa dosya boyutu da 8 GB olacaktır.
Bu nedenle, ekipmanımızı hazırda beklettiğimizde olan şey, bu 8GB’ın SSD’mize yazılacağı ve bilgisayar tekrar açıldığında okunacak ve daha sonra ortadan kaldırılacak olmasıdır. Bu nedenle, SSD’de aşınma ve yıpranma olmaması için hazırda bekletme dosyasını devre dışı bırakabiliriz, çünkü SSD ile PC’nin açılma süreleri çok düşük olduğundan bu seçeneğin etkinleştirilmesi pek mantıklı değildir. Ayrıca PC ayarlarından da uyku modunu kapatabilirsiniz.
Yönetici izinlerine sahip bir komut istemi penceresi açıyoruz ve powercfg -h off komutunu yazıp Enter’a basıyoruz.
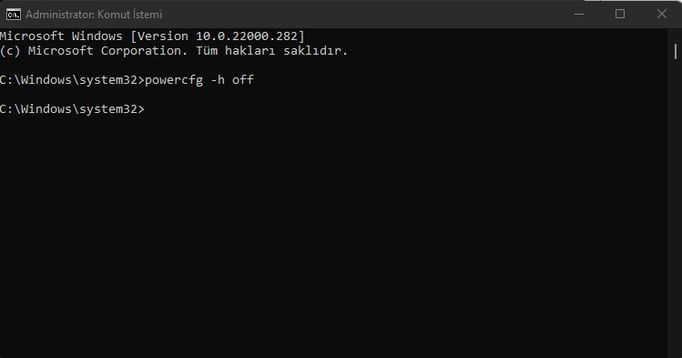
2. Superfetch (Hızlı Getirme) işlevini devre dışı bırakın
Microsoft sisteminin SSD’mizin yazma döngülerini tüketen bir diğer özelliği de Superfetch’tir. Bu, Windows’un sistem belleğini daha verimli kullanmasını sağlayan bir özelliktir. Bunu yapmak için yaptığı şey, belirli verileri sürücümüzde sürekli olarak yeniden yazılan bir tür önbelleğe yüklemek. Bu işlev nedeniyle SSD’mize ihtiyaç duymadan sürekli bilgi yazacağız. Dahası, SSD’lerin HDD’den daha yüksek performans sunduğunu ve dolayısıyla bu işlevin etkinleştirilmesine gerek olmadığını dikkate almak gerekiyor.
Superfeth’i devre dışı bırakmak için arama kutusuna Hizmetler yazıyoruz. Sistem hizmetleri listesi arasında “Superfetch” veya “Hızlı Getirme” hizmetini arıyoruz. Özelliklere erişmek için üzerine sağ tıklıyoruz. Başlangıç tipinde Devre Dışı’yı seçiyoruz. Değişikliklerin kaydedilmesini kabul ediyoruz. Eğer hizmetler kısmında yoksa, bu hizmet zaten PC’nizde aktif değildir.
3. Disk belleği dosyasını devre dışı bırakın veya azaltın
Ayrıca diskimizdeki yazma döngülerini azaltmak ve böylece bir SSD’nin ömrünü uzatabilmek için disk belleği dosyasını devre dışı bırakmanız önerilir. Çalışan belirli programlara daha fazla kaynak ayırabilmek için sistemin kendi oluşturduğu bir dosyadır.
Bilgisayarımızda yeterli miktarda RAM varsa, disk belleği dosyasını devre dışı bırakmak en iyisidir. SSD’deki yazma döngülerini mümkün olduğunca azaltmak için ona sabit bir boyut atayabiliriz.
Bunun için Çalıştır’ı açıp “SystemPropertiesAdvanced” yazın ve Enter’a tıklayın. Sistem Özellikleri pop up’ı açılacak. Performans bölümündeki Ayarlar butonuna tıklıyoruz. Performans Seçenekleri penceresinde Gelişmiş Seçenekler sekmesini seçiyoruz. Sanal bellek bölümünde, Değiştir’e tıklayın ve bu, disk belleği dosyasını devre dışı bırakabileceğimiz veya istediğimiz boyutu atayabileceğimiz yerdir. Ardından PC’nizi yeniden başlatmanız gerekir.

4. Disk belleği dosyası temizlemeyi devre dışı bırakım
Bir SSD, Flash bellek üzerinde çalışır, bu da diskteki verilerin hızlı ve kolay bir şekilde üzerine yazılmasını mümkün kılar. Bu nedenle, performansta bir iyileşme sağlamadığından ve bununla birlikte SSD’mizde gereksiz yere yazma döngüleri gerçekleştirdiğinden ve böylece bilgisayarın kullanım ömrüne zarar verdiğinden, disk belleği dosyasının bilgisayarı her yeniden başlattığımızda veya kapattığımızda artık boşaltılmasına gerek yoktur.
Disk belleği dosyasının temizlenmesini devre dışı bırakmak için sistem kayıt defterinde küçük bir değişiklik yapılması gerekir ve her şeyden önce bir kopyasının alınması tavsiye edilir. Bu şekilde, bir sorunumuz olması durumunda, Windows kayıt defterinin değişiklikten önceki haline geri dönebiliriz.
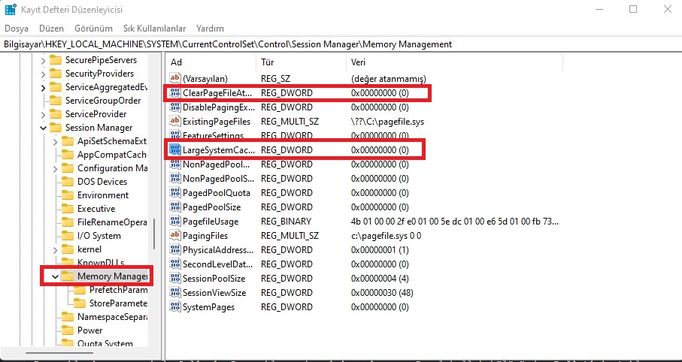
Kopyalama işlemi yapıldıktan sonra Windows kayıt defterini açıyoruz ve HKEY_LOCAL_MACHINE > System > CurrentControlSet > Control > SessionManager > Memory Management yoluna gidiyoruz. Bu kayıt defteri anahtarında, her birine çift tıklayarak ve değerlerini 0 olarak ayarlayarak düzenlememiz gereken ClearPageFileAtShutdown ve LargeSystemCache değerlerini bulacağız.
5. Otomatik birleştirmeden kaçının
Microsoft’un işletim sisteminin hala sahip olduğu bir özellik, disk birleştirmedir. Sistemin kendisinin sabit diskimizde depolanan bilgileri yeniden düzenlemesi için uzun zaman önce birçoğumuzun defalarca tekrarladığı bir görev, böylece daha sonra okuma ve yazma daha hızlı olacaktır.
Ancak SSD’lerde, depolanan bilgilerin düzenlenmesi gerekli değildir, çünkü hareketli parça olmadığından, ünite içindeki konumundan bağımsız olarak bilgilere hızlı bir şekilde erişilebilir. Bu nedenle, bir SSD’nin birleştirilmesini engellemeliyiz.
Bunu yapmak için manuel olarak yapmamalıyız ve ayrıca sistemin kendisinin SSD’mizi doğru bir şekilde algılayıp algılamadığını ve otomatik birleştirme işlevini devre dışı bırakıp bırakmadığını kontrol etmeliyiz.
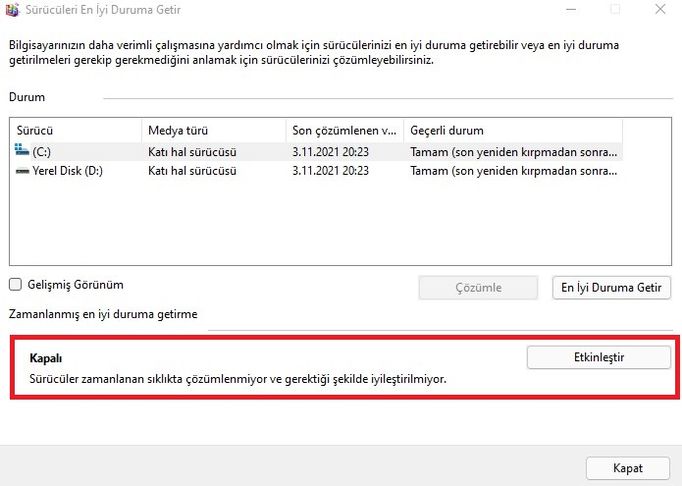
Görev çubuğunun arama kutusuna Birleştir yazıyoruz. Sürücüleri birleştir ve optimize et aracına tıklıyoruz. Orada sistemin otomatik birleştirme işlemine bizim birimimizi dahil edip etmediğini görebiliriz. Eğer açık ise hemen kapatıyoruz.
6. Sürücü indekslemeyi devre dışı bırak
Dizin oluşturma, Windows’un her dosyanın diskte nerede depolandığını bilmesine yardımcı olur. Mekanik bir sürücüde oldukça kullanışlıdır, ancak SSD’de hiçbir anlamı yoktur. Bu nedenle, diskin ömrünü kısaltan sürekli okuma ve yazma işlemlerinden kaçınmak için bu seçeneğin devre dışı bırakılması önerilir.
Diskin özelliklerine erişmek için Bilgisayar’a gidiyoruz ve SSD diskine sağ tıklıyoruz. Genel sekmesinde, Bu sürücüdeki dosyaların dosya özelliklerine ek olarak içeriğin dizine eklenmesine izin ver seçeneğinin işaretini kaldırıyoruz.
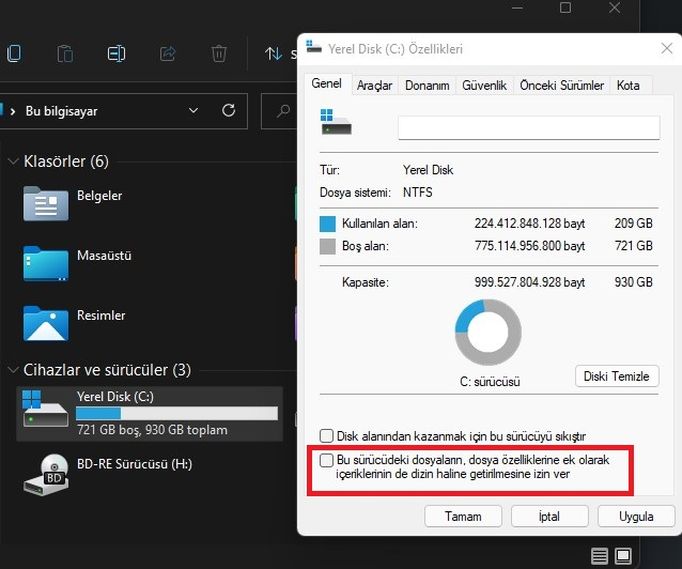
7. Performans testlerinden kaçının
SSD’mizin yazma hızının kontrol edilmesi, verilerin ünitemize yazıldığı anlamına gelir, bu nedenle gereksiz yere yazma döngüleri tüketeceğiz. İstisnai durumlar dışında bu bilgileri kontrol etmenizi sağlayan bu tür bir uygulamayı kullanmamanız tavsiye edilir.
8. SSD Yazma Önbelleğini Yapılandırın
Birçok SSD’de yazma önbelleği, özellikle kullanıcı düzeyinde sürücü performansı için bir sorun olabilir. Bundan kaçınmak için seçeneği Windows’ta manuel olarak devre dışı bırakabiliriz.
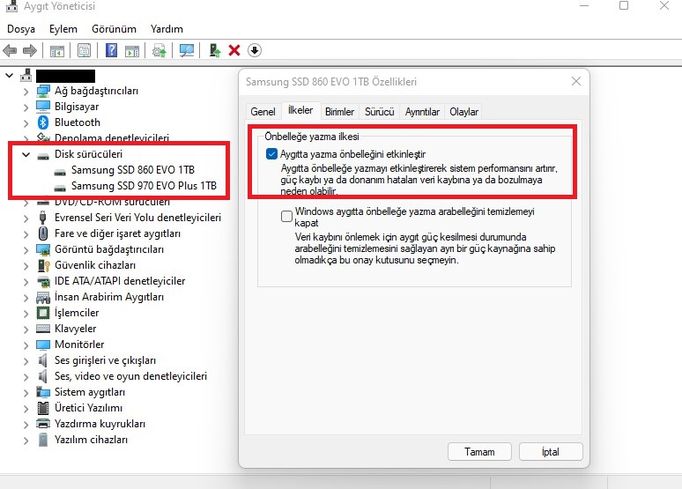
Bunu yapmak için yapmamız gereken ilk şey, Aygıt Yöneticisi’ni açmak. Bir kez orada, SSD sürücümüzü arıyoruz, onu seçiyoruz ve Özelliklerine girmek için farenin sağ tuşuyla tıklıyoruz. Açılan pencerede İlkeler sekmesini seçiyoruz ve orada görünen kutuya basit bir tıklama ile yazma önbelleğini devre dışı bırakabiliriz. Son olarak, değişiklikleri kaydetmek için Tamam’a tıklayın ve Aygıt Yöneticisi penceresinden de çıkabiliriz.


