Monitör kalibrasyonu nasıl yapılır?

Monitör kalibrasyonu, yaratıcı bir profesyonelin iş akışı için çok önemlidir, ancak hemen hemen çok az kişi monitörünü doğru şekilde ayarlayarak avantajlarından yararlanabilir. Kalibrasyon renk doğruluğu sağlayacak, beyaz dengesi, gama ve aşırı doygunluk sorunları dahil olmak üzere bir monitörün fabrikadan gönderilmesiyle ilgili çoğu sorunu düzeltir ve tutarlı bir deneyim için iki farklı ekranı renklendirmeye çalışırken de yardımcı olabilir.
Bu makale, bazı alanlarda biraz basitleştirilmiş olsa da monitör incelemelerimizde ekran kalibrasyonu için kullandığımız yöntemi detaylandıracaktır. İhtiyacınız olan donanım, monitörünüzü kalibrasyon için monitörünüzü nasıl ayarlayacağınız ve yazılım içinde hangi ayarların kullanılmasının en iyi olduğu hakkında konuşacağız. Araçlara sahip olmanız koşuluyla, bunların hiçbirinin çok teknik olacağını tahmin etmiyoruz, bu nispeten basit bir süreçtir.
Donanımı Seçmek
Öyleyse araçlar hakkında konuşarak başlayalım, çünkü bu birçok insan için tökezlemelerine neden olan bir engel olacak. Gözle veya herhangi bir harici donanım olmadan bir monitörü kalibre etmek mümkün değildir, işlem sırasında kullanmak üzere bir renk kalibrasyon aracı satın almanız gerekir.
Bütçe dostu monitörleri olanlar için, kalibrasyon donanımı monitörün kendisinden daha pahalı olabileceğinden bu mantıklı olmayabilir, ancak yüksek kaliteli bir ekrana sahipseniz veya birden fazla ekrana sahipseniz, bir renk kalibrasyonu aracı iyi bir yatırım olabilir.

Kalibrasyon araçları genellikle iki gruba ayrılır: kolorimetreler ve spektrofotometreler. Kolorimetreler özellikle geniş bir ışık yelpazesini kullanmada iyidir, bu nedenle düşük ışık okumalarında harikadır ve kontrast ölçümleri için çok uygundur. Spektrofotometreler, renk okumalarını işlemede daha doğrudur ve daha çok yönlüdür, ancak genel olarak konuşursak, düşük ışık ölçümleri için o kadar iyi değildir.
Ancak çoğu tüketici uygulaması ve sıradan kullanıcılar için bu cihazlar arasındaki temel fark fiyat olacaktır. Herhangi bir araçta olduğu gibi, binlerce dolarlık fiyat etiketleri olan bilimsel sınıf kolorimetreler ve spektrofotometreler alabilirsiniz, ancak giriş seviyesi cihazlar için kolorimetreler çok daha ucuzdur. Yaklaşık 100 ila 200 ABD Doları arasında çok yetenekli bir kolorimetre alabilirsiniz, spektrofotometreler ise 1000 ABD Dolarının üzerinde başlar ve bu da onları profesyonel olmayan kalibratörlerin çoğunun erişiminden uzak tutar.
Başka bir deyişle, kalibrasyona yeni başlıyorsanız ve monitörleriniz için temel ancak yetenekli bir araç istiyorsanız, en iyi seçenek bir renk ölçer olacaktır. Daha sonra, bir spektrofotometrenin daha yüksek doğruluk ve daha fazla yeteneklerine sahip olmak istiyorsanız, bunlar iyi bir yükseltme yoludur ve incelemelerimizde kullandığımız şeydir, ancak bunları yeni başlayan çoğu insan için önermeyiz.
Piyasada birkaç farklı renk ölçer seçeneği vardır, en popüler iki tanesi X-Rite i1Display serisi ve Datacolor Spyder serisidir. Her ikisi de iyi olacak, ancak belirli bir model önerecek olsaydık, X-Rite i1Display Pro’yu seçerdik. Doğrudur, hızlıdır ve çeşitli görüntüleme türlerinde çalışır. 200 $’ın biraz üzerinde bir fiyata, spesifikasyonlara göre büyük bir değer sağladığını düşünüyoruz. Spyder serisi biraz daha ucuz olma eğilimindedir, bu nedenle bütçenize bağlı olabilir. Bu kılavuz için i1Display Pro’yu kullanacağız, ancak aynı ilkeler piyasadaki diğer renk ölçer modelleri için geçerli olmalıdır. Bir spektrofotometre kullanmak biraz farklı olsa da, daha yüksek uç bir cihaza ayırdıysanız, bu kılavuz size göre olmayacaktır.
Ekranın Ayarlanması
Kalibrasyon donanımımız var, şimdi kalibrasyona hazır olması için ekranı ayarlayalım. Kalibrasyon işlemi sırasında, işletim sisteminize ve uygulamalarınıza renkleri ekranınızda doğru görünmeleri için nasıl çevireceklerini söyleyen bir yazılım tablosu olan bir ICC profili oluşturacağız. Ancak yazılım profilleri biraz titizdir, tüm uygulamalarda çalışmazlar ve bu çeviri işlemi monitörünüzdeki tüm doğruluk sorunlarını mutlaka çözemez.
Bu nedenle, kalibrasyon işleminin mümkün olduğunca çoğunu ekranın gerçek donanımında yapmamız çok önemlidir. ICC profilinin ne kadar az ayarı yapması gerekiyorsa, o kadar iyi sonuçlar alacağız. Çoğu tüketici veya oyun monitöründe, ekran üzerindeki ayarları değiştirerek bunları kalibre etmek için yapabileceğimiz pek bir şey yoktur. Daha fazla donanım kalibrasyon özelliğine erişmek için genellikle profesyonel kalitede bir ekrana ihtiyacınız olacak, ancak bunu bu kılavuzda ele almıyoruz. Yine de, ne tür değişiklikler yapabileceğimizi gözden geçirmek ve değerlendirmek önemlidir.

Çoğu monitör için en iyi başlangıç noktası, ayarları fabrika varsayılanlarına sıfırlamaktır. Bu bizi çalışabileceğimiz güzel bir varsayılan konuma getirecektir. Kontrast, genellikle fabrikadan optimize edilmiş bir ayar örneğidir; varsayılan ayar ne olursa olsun, görüntüyü bozmadan veya kırpmadan kontrastı itebileceğiniz kadar yüksek olma eğilimindedir. Keskinlik, gama ve doygunluk gibi ayarlara benzer: bunlar varsayılan olarak optimize edilmiş olma eğilimindedir ve bunları değiştirmek görüntüyü olumsuz yönde etkileyecektir.
Portrait Display’in CALMAN’i gibi daha gelişmiş kalibrasyon yazılımı ile kalibrasyonda daha da ileri gidebilir ve analiz edip ardından gelişmiş, profesyonel sınıf yazılım araçlarıyla gama, kontrast ve doygunluk gibi ayarları optimize edebiliriz. Ancak CALMAN pahalı profesyonel bir yazılımdır ve bu kılavuzun amacı doğrultusunda, giriş seviyesi kalibratörlere daha uygun olan ücretsiz bir araç kullanıyoruz. Bu nedenle, bu kılavuzda bazı renk ayarlarını varsayılan değerlerinde bırakmanızı öneririz.
Ekranı kalibre etmeden önce devre dışı bırakılması gereken bir dizi ayar vardır. Bu ayarların çoğu doğruluğa zarar verir ve en iyi renk deneyimini istiyorsanız yine de devre dışı bırakılmalıdır, ancak bazen bazı koşullarda yararlı olabilirler.
Düşük mavi ışık filtreleri ve oyun hilesi için gölge artırma modları devre dışı bırakılmalıdır. Ayrıca, dinamik kontrast özelliklerini, görüntü “geliştirme” modlarını, arka ışık yanıp sönme modlarını veya görüntüyü ekranda işleyen gerçekten herhangi bir şeyi devre dışı bırakmanızı öneririz. Örneğin LG gibi bazı monitör markalarında, parlaklık telafisi yoluyla doğruluğu etkileyebilecekleri için eko veya güç tasarrufu modlarını devre dışı bırakmanızı da öneririz.
Ayarlarda bir sRGB gam kıskacı veya gamut geçişi olan geniş gamlı ekranlar için, genellikle, kalibrasyon yazılımına ekranın tüm gamutuna erişim sağlayarak, geçiş devre dışı bırakılarak kalibrasyon yapmanızı öneririz. Ancak bazı durumlarda, ICC profilini desteklemeyen uygulamalarda bile her zaman bir sRGB gamı istiyorsanız, sRGB gamut kıskaç etkinken kalibre etmek isteyebilirsiniz.
F.lux gibi bir yazılım veya günün saatine bağlı olarak beyaz dengesini değiştiren başka bir araç kullanıyorsanız, kalibrasyonla ilgileniyorsanız bu yazılımı da kaldırın. Böyle bir araç kullanırken asla doğru bir görüntü elde edemezsiniz. Bazı monitörlerde bu işlevsellik yerleşik olarak bulunur, bu nedenle doğal olarak onu da devre dışı bırakırız.
Buradan sonraki en önemli şey, monitörü kullanmak istediğiniz parlaklık seviyesini seçmektir. Kalibrasyondan sonra monitörün parlaklığının değiştirilmesi, doğruluğu ve sonuçları etkileyebilir. Öncelikle kalibrasyon işlemi boyunca korumak istediğiniz bir parlaklık seviyesine karar vermelisiniz.
Bir diğer önemli faktör, ekranın yüzeyinin temiz olduğundan emin olmaktır. Kullandığımız kolorimetrenin doğrudan ekrana yerleştirilmesi gerekiyor ve herhangi bir kir, parmak izi, toz vb. sonucu etkileyecektir. Ayrıca ortam aydınlatması olmayan karanlık bir odada kalibre etmenizi öneririz. Bu, sonuçları etkileyen yansıma olasılığını en aza indirecektir.
Ayrıca, monitörünüzün kalibrasyondan önce ısınmasına izin vererek en az 30 dakika çalıştığından emin olun. Renk performansı sıcaklıkla biraz değişebilir, bu nedenle devam etmeden önce taze soğuk bir durumda değil, sabit sıcak bir durumda oturmanız gerçekten önemlidir.
Yazılım Kalibrasyon Süreci
Kalibrasyon için, tüm temel bilgileri ve hatta ekran kalibrasyonu için bazı gelişmiş işlevleri kapsayan mükemmel bir ücretsiz araç olan DisplayCAL’ı kullanacağız. Renk bilimiyle ilgili karmaşıklıklar göz önüne alındığında, bu aracın ücretsiz olarak sunulması şaşırtıcı, ancak onları her zaman bir bağışla destekleyebilirsiniz.
DisplayCAL’ı kurun ve seçenek sunulduğunda, yazılımın kalibrasyon profili işlemesine izin vermelisiniz. DisplayCAL Profil Yükleyici, Windows’ta bulunan renk yönetimi sisteminden çok daha iyidir. Elbette, bu işlem boyunca kullanacağınız renk ölçer için sürücü paketini de yüklemeli ve takmalısınız.
DisplayCAL’ı ilk kez açtığınızda, yazılım için renk motorunu yüklemek gibi bazı ek kurulumlar yapmanız istenecektir. DisplayCAL’ın ana penceresinde, renk ölçerinizin doğru göründüğünü kontrol etmek ve emin olmak isteyeceksiniz. Enstrüman başlığının altında görünmelidir, yoksa Araçlar menüsünü tıklayın ve “ekran cihazlarını ve enstrümanları algıla” seçeneğini seçin. Aksi takdirde, bazı aygıtların DisplayCAL ile çalışması için ek sürücülere ihtiyacı vardır. Araçlar menüsüne tekrar gidin, Enstrüman’a gidin ve ardından “ArgyllCMS cihaz sürücülerini yükle” ye tıklayın.
Bu noktada enstrümanınız görünmelidir. Mod ayrıca varsayılan olarak LCD’ye ayarlanmalıdır, bir CRT veya Plazma ekranı kalibre ediyorsanız, bunu yenileme moduna değiştirmek isteyeceksiniz, ancak çoğu kullanıcı için LCD’de tutun. Kalibre etmek istediğiniz tam monitörü “Görüntüle” altında da görmelisiniz, birden fazla monitörünüz varsa, kalibrasyon için ekranı seçeceğiniz yer burasıdır. Bir OLED kalibre etmiyorsanız, diğer tüm onay kutuları işaretlenmemiş olarak bırakılmalıdır, bu durumda beyaz seviye sapma telafisini etkinleştirmelisiniz.
Burada değiştirilecek en önemli ayar, düzeltmedir. Kolorimetreler, ekranları daha doğru analiz etmek ve kalibre etmek için bir düzeltme profili gerektirir, çünkü daha pahalı bir spektrofotometreden farklı olarak, donanımlarında sıfırdan bir ekranın spektral olarak profilini çizemezler. Bu nedenle, kalibre ettiğiniz ekranın türüne bağlı olarak, kullanılan teknolojiye uygun bir düzeltme seçmeniz gerekir.
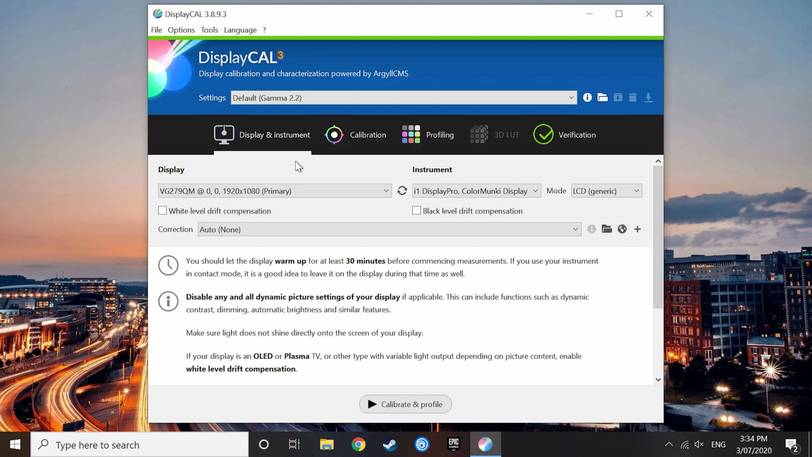
Kılavuz olmadan, bu zor bir önermedir çünkü monitörünüzün ne tür bir teknoloji kullandığını bilmenizi gerektirir. Bu yüzden, i1Display Pro için mevcut olan düzeltmelere dayalı olarak düşüncelerimizi sağlayacağız. Gördüğünüz gibi birçok seçenek var.
Yalnızca sRGB gamı olan çoğu standart monitör için LCD Beyaz LED ailesi düzeltmesini kullanmak istersiniz. Bu, kullanılacak en yaygın profildir ve varsayılan olarak seçilmelidir. Son on yılda piyasaya sürülen ve yalnızca sRGB olan çoğu monitör, bu nedenle hiçbir geniş gam veya DCI-P3 desteği bu düzeltmeyle uyumlu olmayacaktır.
Geniş renk gamına sahip monitörlerde iş daha zordur. Geniş gamlı ekranların çoğu için, LCD PFS Fosforlu WLED ailesi düzeltmesini kullanmanızı tavsiye ederim. DisplayCAL’ın mevcut sürümünden itibaren, kullanılabilir üç başka PFS Fosfor düzeltmesi vardır, aksi halde “PFS Fosfor WLED ailesi” düzeltmesini kullanmanızı öneririz. Hangi geniş gam teknolojisine sahip olduğunuzdan tamamen emin değilseniz, sadece PFS Phosphor WLED ailesine bağlı kalmanızı da öneririz.
Eski bir geniş aralıklı monitörünüz varsa, LCD GB-r-LED profillerinden birini kullanarak daha iyi sonuçlar elde edebilirsiniz. Bununla birlikte, PFS Fosfor profili, modern ekranlara daha uygundur. Quantum Dot teknolojisini kullanan bir Samsung monitörünüz veya ekranınız varsa Quantum Dot LED profilini kullanın. Diğer LCD düzeltmeleri genellikle daha niş ve kullanımın doğru profil olduğunu özellikle bilmiyorsanız, bahsettiklerimize sadık kalın.
LCD teknolojisini kullanmayan bir ekranı kalibre ediyorsanız, CRT, Plazma, Projektör ve OLED ekranlar için birkaç başka düzeltme profili de göreceksiniz. LG OLED panel kullanan bir TV’yi kalibre etmiyorsanız, çoğu OLED ekran için RGB OLED ailesi profilini kullanmanızı öneririz. Bu durumda, WOLED profilini kullanmalısınız ve çoğu OLED TV’nin LG panelleri kullandığına dikkat etmeliyiz, bu nedenle OLED TV’ler için kullanılması en uygun olanıdır.
Pekala, bu noktada kalibre ettiğiniz ekran için uygun düzeltmeyi seçmiş olmalısınız. Şimdi doğru kalibrasyon ayarlarını seçmemiz gerekiyor.
Çoğu insan için, DisplayCAL’ın üst kısmındaki açılır menüyü kullanmanızı ve sRGB ayarları profilini seçmenizi öneririz. Ne yaptığınızı biliyorsanız, özellikle farklı gama veya beyaz noktalar kullanmak istiyorsanız, “Kalibrasyon” sekmesi altındaki ayarlarla daha fazla uğraşabilirsiniz, ancak varsayılan sRGB profili çoğu monitör kalibrasyonu için en iyisidir.
Burada ayrıca, % 95 P3 desteği gibi geniş bir monitörünüz olsa bile kalibrasyon için sRGB ayarları profilini kullanmanız gerektiğini de belirtmeliyiz. Bu ayarlar yalnızca kalibre edilecek doğru gama ve beyaz noktayı ana hatlarıyla belirtir, ekranı belirli bir renk gamına zorlamaz. Gamı monitörünüzün OSD’sini kullanarak sıkıştırmadığınızı varsayarsak, elde ettiğiniz ICC profili her zaman ekranın tüm gamını destekleyecektir. Bir uygulamanın tüm gamı mı yoksa yalnızca sRGB bölümünü mi kullanmayı seçeceği, uygulamaya ve görüntülediği içeriğe bağlıdır. Bu, her tür içerik için doğruluk sağlar.
ICC profilini içerik ve ekran arasında bir çevirmen olarak düşünebilirsiniz. ICC profili olmadan, içerik (veya içeriği gösteren uygulama) ekranın neler yapabileceğine dair hiçbir fikre sahip değildir ve geniş bir gamut panelinin yalnızca bir sRGB paneli olduğunu varsayabilir. Renk içeriği daha sonra çeviride kaybolur, geniş yelpazeye genişler ve aşırı doygun görünmeye başlar. ICC profili içeriğe şunu söyler: “hey, bu% 95 P3 ekranda bir sRGB resmi göstermek istiyorsanız, bunu nasıl yapmalıyız” ve renklerin güzel bir çevirisi ve doğru bir görüntü elde ediyoruz.
Ayarlarımız çevrildiğinde, ekranımız seçilir ve kalibrasyon aracımıza uygun düzeltme uygulanır. Şimdi ekranı kalibre etme ve profilini çıkarma zamanı.
Kalibre etmek istediğiniz ekranda yeni bir pencere açılmış olmalıdır. Şimdi kolorimetreyi ekrana yerleştirmenin zamanı geldi. Bu tür bir kolorimetreyle, önce merceği ortaya çıkarmak için ortam ışığı difüzörünü çevirerek çıkarmak istersiniz. Ardından, kolorimetreyi yerinde tutarak karşı ağırlık ekranın arkasına yerleştirilmiş olarak kabloyu monitörün üstüne asın. Son olarak, lensi DisplayCAL penceresindeki artı işaretiyle hizalayın.
Kolorimetre ekranla aynı hizada oturmalıdır, herhangi bir boşluk mührü kırar ve potansiyel olarak ortam ışığını etkileyerek sonuçları etkiler. Kolorimetre de ekranın ortasında olmalıdır. Genelde her zaman merkezden bir monitörü kalibre etmelisiniz çünkü en sık bakacağınız yer orasıdır. DisplayCAL penceresini yanlışlıkla merkezin dışına taşırsanız, büyüt ve ardından 1 düğmesine (normal boyut) basarak ortaya geri getirebilirsiniz.

Kolorimetre artık doğru konumundayken ölçümü başlatmaya başlayalım.
DisplayCAL enstrümanı kuracak ve sonunda düğmeler artık grileşmeyecektir. Buradan ölçüme tekrar başlamak istiyoruz. Bu bize bazı temel RGB renk bilgilerinin yanı sıra ekran için bir parlaklık seviyesi verecektir. Devam etmeden önce donanım kalibrasyonunun son kısmını burada gerçekleştireceğiz.
Amaç, başlangıçta seçtiğimiz parlaklık veya parlaklık seviyesini korurken aynı yükseklikte üç RGB kazanç çubuğunu elde etmektir. Bunu yapmak için, monitörün ekran görüntüsünde beyaz dengesini veya renk kontrollerini bulmak ve beyaz dengesini kullanıcı moduna ayarlamak istiyoruz. Bu genellikle kırmızı, yeşil ve mavi kanallar için üç kontrol getirir. Ardından, DisplayCAL çalışırken, bu ayarların her birini çubuklar aynı yüksekliğe gelene ve DisplayCAL bize yeşil metin onay onayını verene kadar ayarlamak istiyoruz. Beyaz dengesini değiştirirken parlaklık da değişirse, şimdi monitörünüzün parlaklığını yeniden başladığı yere getirmek için yeniden ayarlamanın tam zamanı.
Bu, biraz zaman alan zorlu bir süreç olabilir, bazen tüm çubukları aynı yükseklikte alamazsınız, bu nedenle alabileceğiniz en iyi sonuçlara karar verin. Bunu yaptıktan sonra, nihayet ölçümü durdur’a basmanın ve kalibre et düğmesine basmanın zamanı geldi.
Artık arkanıza yaslanıp rahatlayabilirsiniz, işlemin ekranı otomatik olarak profilleme ve kalibre etme yoluyla çalışması biraz zaman alacaktır ve bu süre zarfında kalibre edilen ekranı kullanmamak en iyisidir. Sonunda, DisplayCAL size bir rapor verecektir ve yeni oluşturduğunuz kalibre edilmiş ICC profilini kullanmaya başlamak için “profili yükle” ye tıklayabilirsiniz.

Ve bitirdik, işte bu.
Bir ekranı kalibre etmedeki neredeyse tüm çalışma kurulum sürecindedir, ICC profilinin gerçek üretimi kolay ve DisplayCAL gibi bir araçla otomatikleştirilir. DisplayCAL’da kullanılan varsayılan doğruluk toleransları modern ekranlara çok uygundur ve genellikle mükemmel sonuçlar elde etmek için uygulamada çok fazla değişiklik yapmanız gerekmez. DisplayCAL Profil Yükleyiciyi kullanmanız koşuluyla, bu ICC, desteklenen yazılımda doğru sonuçlar vermek için her zaman başlangıçta uygulanacaktır.
Sayısız ekran incelemesinde bahsettiğimiz gibi, ICC profilleri bir monitörün performansını düzeltmek için ancak bu kadarını yapabilir. Kurulumdan sonra bile ekran çok hatalıysa, ICC profili yalnızca vasat sonuçlar verecektir. Stoktan daha iyi olacak ama mükemmel olmayacak. Bazı oyunlar ve yaratıcı olmayan üretkenlik uygulamaları gibi ICC profilleriyle iyi etkileşime girmeyen birçok uygulama da vardır, bu nedenle donanım tarafında olabildiğince fazla kalibrasyon yapmak her zaman en iyi yaklaşımdır. Yine de beklediğiniz gibi, Adobe suite, DaVinci Resolve ve hatta Chrome gibi renk doğruluğu için tüm büyük önemli uygulamalar ICC profillerini oldukça iyi desteklemektedir.
Renk açısından kritik işler yapıyorsanız, monitörünüzü yaklaşık olarak ayda bir yeniden kalibre etmenizi öneririz. Zamanla ekran bozulabilir ve bu renk doğruluğunu etkiler. Kurulum sürecini bir kez anladıktan sonra, kolorimetreyi tekrar açıp ICC profilini yenilemek o kadar da zaman almaz.


