Windows sabit diskte yer açma

Depolama sisteminde yer açmak, hepimizin düzenli olarak yapması gereken bir görevdir. Bunu yaparak, muhtemelen bir daha asla ihtiyacımız olmayacak dosyaları temizlemeyi başarıyoruz ve ayrıca önemli dosyalar tarafından işgal edilmiş olan daha fazla depolama alanını serbest bırakmayı başarıyoruz.
Windows 10 veya Windows 11 işletim sistemleri kurulu herhangi bir bilgisayarı temizlemek için, sabit disk klasörlerini tek tek incelemeyi seçebilir veya bunu çok daha hızlı yapmanıza yardımcı olabilecek bazı araçları kullanabilirsiniz. İşletim sisteminin kendisi, bu tür görevlerde çok yararlı olan bazı araçlar içerir ve bunlara ek olarak, ekipmanı biçimlendirmek zorunda kalmadan bilgisayarınızda iyi bir temizlik yapabileceğiniz başka ipuçlarını da ekleyeceğim.
Windows Disk Temizleme
Windows, geçici dosyaları ve diğer önemsiz verileri silen yerleşik bir araç içerir. Sabit diskimizde yer kaplayan gereksiz dosyaları otomatik olarak bulma ve silme yeteneğine sahip bir yardımcı programdır. Aracı kullanmak için yapmamız gereken tek şey bir Windows arama kısmına disk temizleme yazmak. Sonuca tıkladığınızda uygulama açılacak ve diskimizde nelerin yer kapladığını ve silebileceğimizi görebileceğiz.
Buna geçici dosyalar, günlük dosyaları, geri dönüşüm kutunuzdaki dosyalar ve diğer önemsiz dosyalar dahildir. Ayrıca buradaki listede görünmeyen sistem dosyalarını da temizleyebilirsiniz. Sistem dosyalarını da silmek istiyorsanız, Sistem dosyalarını temizle düğmesini tıklayın. Silinecek dosya sayısına bağlı olarak, işlem daha fazla veya daha az sürebilir.

Bunu yaptıktan sonra, sistem geri yükleme verilerini silmek için “Daha Fazla Seçenek” düğmesini tıklayabilir ve “Sistem Geri Yükleme ve Gölge Kopyalar” altındaki “Temizle” düğmesini kullanabilirsiniz. Bu düğme, en son geri yükleme noktası dışındaki tüm geri yükleme noktalarını siler, bu nedenle kullanmadan önce bilgisayarınızın düzgün çalıştığından emin olun.
Kullanmadığınız kullanıcı hesaplarını silin
Bilgisayarınızda oluşturulmuş birden fazla kullanıcı hesabınız varsa ve bunların hiçbirini kullanmıyorsanız, yapılacak en iyi şey onları silmektir. Bunu yaparak, dosyalarının da silinmesini seçebileceksiniz ve bu şekilde diskte bir miktar alan kurtaracaksınız.
Miktar, dosya sayısına ve kullanıcının kapladığı alana bağlı olacaktır. Az ya da çok olabilir, ancak kurtarılabilecek her şey memnuniyetle karşılanır. Silmek için, başlat menüsündeki dişli simgesinden Ayarlar paneline erişin, hesaplar seçeneğini ve ardından yan menüden aile ve diğer kullanıcıları seçin. Son olarak, listeden silmek istediğiniz kullanıcıyı seçin, Kaldır düğmesine ve son olarak Hesabı ve verileri sil’e tıklayın.
Geri Dönüşüm Kutusunu boşaltın
Evet, Geri Dönüşüm Kutusu hala bir klasördür ve bu nedenle içindeki dosyalar sabit sürücüde veya SSD bellekte yer kaplar. Bu yüzden zaman zaman içindeki dosyaları gözden geçirmeniz ve ihtiyacınız yoksa tamamen boşaltmanız şiddetle tavsiye edilir. Bu şekilde dosyalar sistemde yer kaplamayı durduracak ve bu değerli MB veya GB’leri kurtaracaksınız.
İndirilenler klasörünü kontrol edin
Genel bir kural olarak İndirilenler klasörü, Edge, Chrome, Firefox veya diğer tarayıcıların indirdiği tüm dosyaları bilgisayarınıza kaydetmekten sorumlu klasördür. Bu klasördeki dosya sayısının kontrolden çıkması normaldir ve bu nedenle, temizlemek için zaman zaman kontrol etmeniz şiddetle tavsiye edilir.
İhtiyacınız olmayan dosyaları silmek ve zaman içinde saklamanız gerekenleri doğru şekilde arşivlemek önemlidir. Akıllı Depolama ile bu klasörden dosyaların silinmesini otomatikleştirebilirsiniz, ancak bunları zamanında başka bir konuma taşımadığınız için ihtiyaç duyabileceğiniz dosyaları silmekten kaçınmak için bunu manuel olarak yapmayı tercih edebilirsiniz.
Akıllı Depolamayı Etkinleştirin
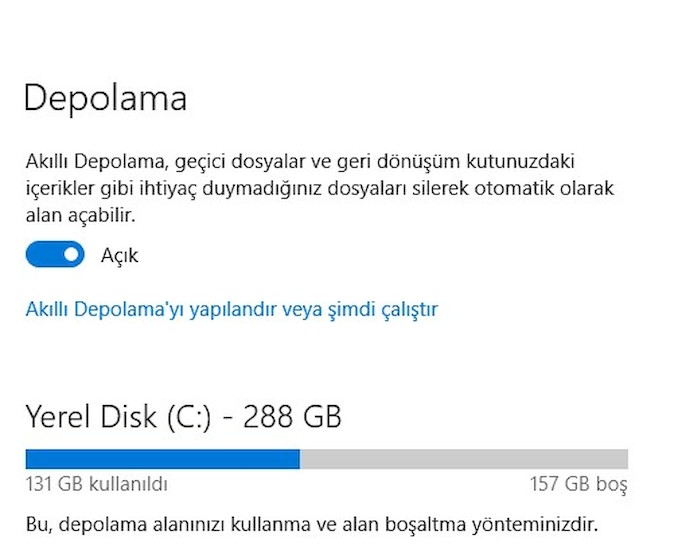
Bu araç işletim sistemine entegre edilmiştir ve onunla birlikte bir dizi temizleme görevini otomatik olarak gerçekleştirebilirsiniz. Bu görevler, geçici dosyaları temizlemeyi ve ayrıca İndirilenler klasöründe belirli bir süreden daha uzun süredir bulunan tüm dosyaları silmeyi içerir.
Seçeneği yapılandırmak için başlat menüsünü görüntüleyin ve Ayarlar’a erişmek için dişli simgesine tıklayın. İçeri girdikten sonra Sistem’e tıklayın ve ardından Depolama kısmını seçin. İçeri girdikten sonra, Akıllı Depolamayı Yapılandır’a tıklayın veya şimdi çalıştırın.
Bu noktada Sensör ayarları panelinin içinde olacaksınız. Yapmanız gereken ilk şey, açmak için düğmeyi çevirmek ve ardından ayarlarını beğeninize göre seçmek için açılır menüleri kullanmaktır. Yapılandırıldıktan sonra, kurulan yapılandırmaya göre otomatik olarak çalışacaktır ve bunu artık manuel olarak yapmanız gerekmez.
İhtiyacınız Olmayan Programları Kaldırın

Uygulamalar da yer kaplar ve sık kullanmadığınız çok sayıda uygulamanız varsa, MB ve hatta GB sayısı oldukça fazla olabilir. Bu nedenle, genellikle çok fazla depolama alanı kapladığından, kullanmadığınız uygulamaları ve özellikle oyunları kaldırmanız önemlidir.
Uygulamaları kaldırmak için, başlat menüsündeki dişli simgesinden Ayarlar paneline erişebilir ve ardından Uygulamalar seçeneğine girebilirsiniz. İçeri girdikten sonra, silmek istediğinizi seçin ve Kaldır düğmesine tıklayın.

Disk Alanını Analiz Edin
Sabit sürücünüzde tam olarak neyin kullanıldığını bulmak için bir sabit disk analiz programı kullanabilirsiniz. Bu uygulamalar sabit sürücünüzü tarar ve tam olarak hangi dosya ve klasörlerin en fazla alanı kapladığını görüntüler. Sabit disk alanını analiz etmek için en iyi 10 aracı ele aldık, ancak başlamak istiyorsanız WinDirStat’ı deneyin. Ayrıca SpaceSniffer, TreeSize Free programlarını da kullanabilirsiniz.
Sisteminizi taradıktan sonra, WinDirStat size tam olarak hangi klasörlerin, dosya türlerinin ve dosyaların en fazla alanı kullandığını gösterir. Önemli sistem dosyalarını silmediğinizden emin olun. Yalnızca kişisel veri dosyalarını silin. Program Dosyaları klasöründe büyük miktarda alan kullanan bir programın klasörünü görürseniz, bu programı kaldırabilirsiniz. WinDirStat, Programlar ve Özellikler’de göstermese bile bir programın ne kadar alan kullandığını söyleyebilir.
Geçici dosyaları temizleyin
Windows’un Disk Temizleme aracı kullanışlıdır, ancak diğer programlar tarafından kullanılan geçici dosyaları silmez. Örneğin, gigabaytlık sabit disk alanı kullanabilen Firefox veya Chrome tarayıcıların önbelleklerini temizlemez. Tarayıcı önbelleğiniz, gelecekte web sitelerine erişirken size zaman kazandırmak için sabit disk alanını kullanır, ancak şu anda sabit disk alanına ihtiyacınız varsa bu biraz rahatlık sağlar.
Daha agresif geçici ve gereksiz dosya temizliği için CCleaner’ı deneyin. CCleaner, çeşitli üçüncü taraf programlardan gereksiz dosyaları temizler ve ayrıca Disk Temizleme’nin dokunmayacağı Windows dosyalarını da temizler.
Aynı Dosyaların Kopyalarını Bulun
Gereksiz olan ve silinebilen aynı dosyaların kopyalarına karşı sabit sürücünüzü taramak için yinelenen bir dosya bulma uygulaması kullanabilirsiniz. Yinelenen resimleri yakalamak için VisiPics’i kullanabilirsiniz. Ya da birkaç dolar harcamaktan çekinmiyorsanız, yalnızca daha hoş bir arayüze sahip olmakla kalmayıp aynı zamanda yinelenen dosyaları bulup silmenize yardımcı olacak tonlarca ekstra özelliğe sahip olan Duplicate Cleaner Pro’yu kullanabilirsiniz.
Sistem Geri Yükleme Alanını Azaltın
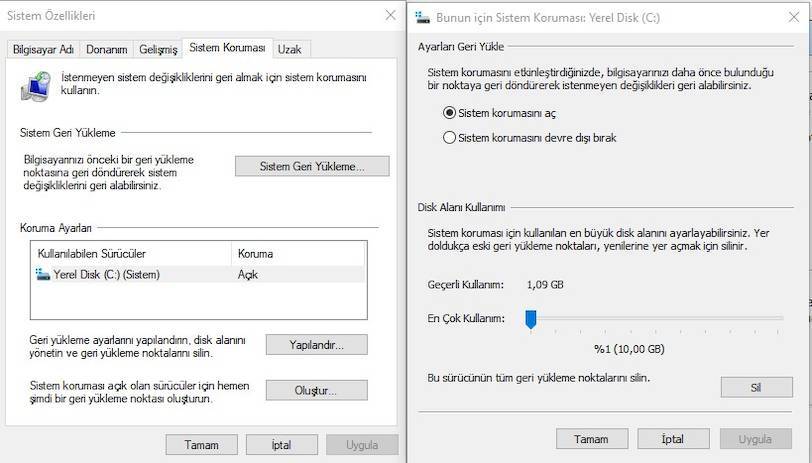
Microsoft işletim sistemi, bir arıza veya sorun yaşamamız durumunda bilgisayarımızın önceki durumuna geri dönebilmemiz için otomatik olarak geri yükleme noktaları oluşturur. Bu geri yükleme noktaları beğenimize göre yapılandırılabilir, ancak sabit diskimizde yer kapladıklarını bilmek önemlidir.
Bu nedenle, PC’mizde yer açmanın başka bir yolu, ihtiyacımız olmayan geri yükleme noktalarını silmek veya mümkün olduğunca az yer kaplayacak şekilde yapılandırmaktır. Bunu yapmak için Windows aramasını açıyoruz, Geri yükleme noktası oluştur yazıyoruz ve uygulamayı açmak için sonuca tıklıyoruz.
Ardından, Sistem Koruması sekmesini seçiyoruz, Yapılandır düğmesine tıklayın ve geri yükleme noktaları için kullanılacak maksimum disk alanını ayarlama seçeneğini ve sürücünün tüm geri yükleme noktalarını silmemize izin veren seçeneği bulacağız.
Windows.old klasörünü silin
Bilgisayarınız önceki bir Windows sürümünden yükseltildiyse, sistemin kurulu olduğu sabit sürücünün kök dizininde Windows.old adlı bir klasör olması çok olasıdır. Bu klasör, önceki sürümdeki dosyaları depolar, bu nedenle geri dönmek istemiyorsanız, hiç gerekli değildir ve kesinlikle çok fazla depolama alanı kaplar. Klasörü doğrudan silin ve alanı etkin bir şekilde boşaltmak için Geri Dönüşüm Kutusu’nu boşaltmayı unutmayın.
Hazırda Bekletmeyi Devre Dışı Bırak
Hazırda bekletme modu, sabit sürücüde veya SSD belleğinde, bilgisayarın sahip olduğu RAM belleğiyle pratik olarak aynı alanı kaplayan bir dosya oluşturur. Bu 4, 8, 16, 32 veya daha fazla dolu GB olabilir. Bunu akılda tutarak, özellikle sık kullandığınız bir özellik olmadığı düşünüldüğünde, işletim sistemi hazırda bekletme modunu tamamen kapatmak çok iyi bir fikir olabilir.
Windows, RAM’inizin içeriğini C:\hiberfil.sys dosyasına kaydeder. Sabit sürücü alanından tasarruf etmek için, dosyayı kaldıran hazırda bekletme modunu tamamen devre dışı bırakabilirsiniz.
Bunu devre dışı bırakmak için Windows aramada CMD’yi aramalı ve farenin sağ tuşu ile tıklamanız ve ardından Yönetici olarak çalıştır seçeneğini seçmeniz gerekir. Komut istemi penceresi açıldığında, powercfg /hibernate off komutunu yazın, enter tuşuna basın ve işlemin bitmesini bekleyin.
Disk belleği dosyası
pagefile.sys dosyası normalde varsayılan olarak işletim sisteminin depolama sürücüsünde oluşturulur. Bu dosya, bilgisayardaki RAM’imiz bittiğinde sabit sürücünün bir bölümünü önbelleğe ayırmaktan sorumludur. Yedeklenecek RAM’imiz varsa ve asla %80 veya %90 kullanıma ulaşamıyorsak ve sürücü alanı sorunları yaşıyorsak, sorunsuz bir şekilde silebiliriz.
Windows aramada gelişmiş sistem yazıyoruz ve Gelişmiş Sistem Ayarlarını Görüntüle’yi açıyoruz. Açılan Gelişmiş Seçenekler sekmesinde Performans bölümü içerisinden Ayarlar’ı geçiyoruz. Performans Seçenekleri içinde Gelişmiş Seçenekler’e gidiyoruz ve Sanal Bellek bölümünde Değiştir’e tıklıyoruz.
Disk belleği dosyası yok’u seçebilir veya toplam boyutunu değiştirebiliriz. Bir şeyin performansı nasıl etkilediğini görmek için farklı testler yapabilirsiniz.



