Windows 0xc19001e1 hatası için en iyi çözümler

Windows 10 hatası 0xc19001e1 çoğunlukla Windows güncellemesiyle ilişkilidir, bu hatayı aldıysanız, güncellemeleri yüklemeye çalışmış ancak başarısız olmuş olabilirsiniz. Bu yazıda, bilgisayarınızın sorunsuz çalışması için PC’nizde bu hata kodundan nasıl kurtulacağınızı anlatacağız.
Windows 10 Hatası 0xc19001e1 Nedir?
Windows 10 hatası 0xc19001e1, kullanıcı Windows işletim sistemini güncellemeye çalıştığında alınan bir hata kodudur, hata kodu Windows 10 1903 sürümünde daha popülerdir. Yine de diğer Windows sürümlerinde de görünebilir, ancak alınan çoğu vaka bu belirli Windows 10 sürümünden alınmıştır. 0xc19001e1 hata kodu da 0xc1900101 olarak görüntülenir.
Bozuk sistem dosyaları nedeniyle alınan bir hata kodudur, bilgisayarınızda bazı değişiklikler yaptıysanız veya başka bir program bilgisayarınızda yetkisiz değişiklikler yaptıysa, bu hatayı almaya başlayabilirsiniz.
Windows 10 0xc19001e1 Hatasının Olası Nedenleri
- Antivirüs programları
- PC’nizde Disk alanı yetersizliği
- Bozuk sistem dosyaları
Windows 10 0xc19001e1 Hatası Nasıl Düzeltilir
1. Donanımın bilgisayarınızla bağlantısını kesin
Sorunu çözmek için atmanız gereken ilk adım budur. Fare ve Klavye dışındaki tüm donanım bileşenlerini bilgisayarınızdan kaldırmanız gerekir. Tüm harici sürücüleri kaldırmak bazı kullanıcılar için işe yaradı ve hata kodunu hızlı bir şekilde kaldırıp kaldıramayacağınızı görmek için de bu basit düzeltmeyi denemeniz gerekir.
2. Bilgisayarınızı yeniden başlatın
Harici sürücüleri çıkardıktan sonra hala sorun yaşıyorsanız, bilgisayarınızı yeniden başlatmalısınız. Ayrıca, bazı kullanıcılar bilgisayarlarını yeniden başlatarak hatayı ortadan kaldırdığından, bu basit düzeltmeyle de şanslı olabilirsiniz.
3. Antivirüs programlarını devre dışı bırakın
İster yalnızca Windows Güvenlik Duvarı kullanıyor olun, ister üçüncü taraf bir virüsten koruma programı kullanıyor olun, 0xc19001e1 hata kodu kaybolup kaybolmadığını görmek için bir süreliğine devre dışı bırakmanız gerekir. Bunu antivirüs programlarınızdaki ayarlara gidip geçici olarak devre dışı bırakarak yapabilirsiniz. Bu prosedürü tamamladıktan sonra bilgisayarınızı yeniden başlatmanız gerekir. Hata kodu gitmişse, antivirüs ayarlarınızla ilgisi olduğunu gösterir, ya antivirüs programını silersiniz ya da Windows faaliyetlerine müdahale etmeyen doğru ayarlara sahip olduğunuzdan emin olursunuz.
4. Disk Alanını Temizle
Windows güncellemeleri yüklemeye çalıştığında ve diskinizde yeterli alan kalmadığında, hata kodları alırsınız ve bu 0xc19001e1 hata kodu olabilir, bu nedenle sabit sürücünüzde yeterli alan bulunduğundan emin olun. Önemsiz ve yinelenen dosyaları ve ayrıca bir süredir kullanmadığınız büyük dosyaları silerek daha fazla alan açın ve geri dönüşüm kutusunu da temizleyin.
5. Windows güncelleme sorun gidericisini kullanın
Yukarıdaki tüm düzeltmeler işe yaramadıysa, bir sonraki adım, doğru araçları kullanarak sorunu gidermeye başlamaktır ve bunu yapmanın en iyi yolu, birlikte gelen yerleşik bir uygulama olan ‘Windows güncelleme sorun gidericisini’ kullanmaktır. Windows güncelleme sorun gidericisini çalıştırdıktan sonra çoğu zaman sorundan kurtulursunuz, çünkü 0xc19001e1 koduna neyin neden olduğunu belirleyecek ve otomatik olarak düzeltecektir. Windows güncelleme sorun gidericisini çalıştırmak için aşağıdaki adımları izleyin.
- Windows ayarlarına gidin, ayarların kısayolu
Windows + Ituşuna basmaktır veya masaüstünüzdeki herhangi bir kısayolu kullanabilirsiniz. - Windows 11 PC’de Sistem > Sorun Gider ve Windows 10 PC’de Güncelleştirme ve Güvenlik > Sorun Gider yolunu takip edin.
- Ardından, görünen Pencereden Sorun Giderme Sekmesine tıklayın. Buradan “Ek sorun gidericiler” sayfasına geçin.
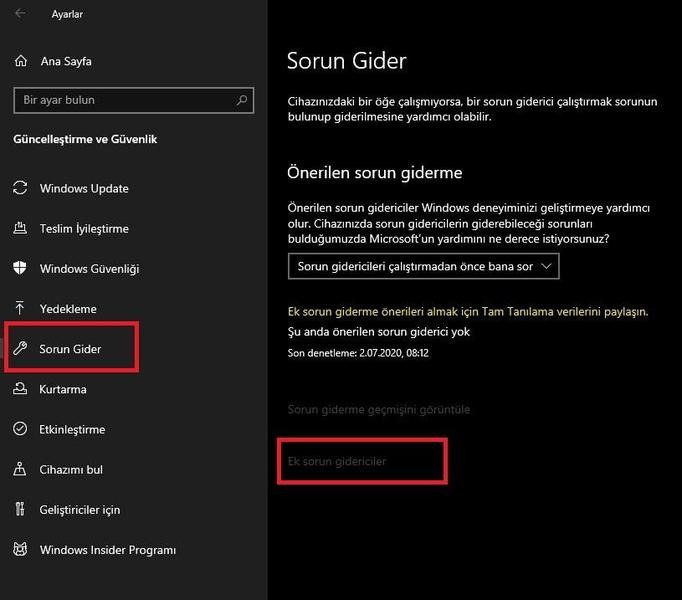
- “Windows Update”i arayın ve seçin, ardından “Sorun Gidericiyi Çalıştır”ı tıklayın.
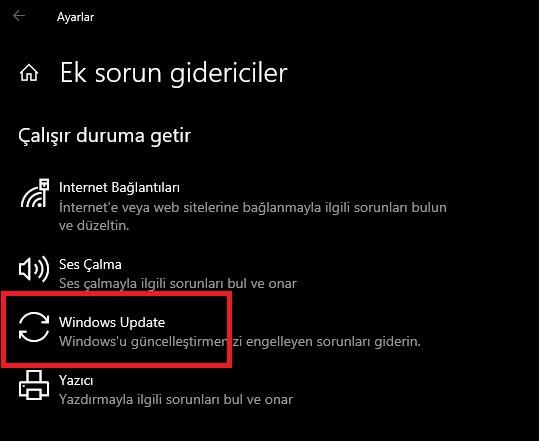
- Sorun giderici şimdi Windows güncellemesinin başarısız olmasının nedeni olabilecek sorunları tarayacak ve arayacak ve ardından otomatik olarak düzeltecektir.
- Bittiğinde tüm pencereleri kapatın ve bilgisayarınızı yeniden başlatın
6. SFC’yi çalıştırın
Windows güncelleme sorun gidericisi sizin için 0xc19001e1 hatasını çözemezse, şimdi tüm sistem dosyalarını taramanız gerekir. Bu adım, tüm sistem dosyalarını tarayacak ve bozuk olanları düzeltmeye çalışacaktır. Sistem dosyası denetleyicisini (SFC) şu şekilde çalıştırabilirsiniz:
- Başlat’ı açın.
- Komut İstemi’ni arayın, en üstteki sonuca sağ tıklayın ve Yönetici olarak çalıştır seçeneğini seçin.
- Komut istemi açılacaktır ve şu komutu yazmanız gerekir: “
sfc /scannow“, tırnak işaretleri olmadan ve komutun çalışması için enter tuşuna basın. - Taramayı bitirmek, %100 bitene kadar beklemek ve sorunun çözülüp çözülmediğini görmek için bilgisayarınızı yeniden başlatmak biraz zaman alacaktır.
7. Ekran Sürücüsünü Güncelleyin
Bilgisayarınızı her zaman hatasız tutmak istiyorsanız, ekran sürücünüzü tutarlı bir şekilde güncellemeniz gerekir. Güncel olmayan bir ekran sürücüsü kullandığınızda 0xc19001e1 hatası ortaya çıkabilir. İşte bu adımın prosedürü:
- Başlat’a tıklayıp Aygıt Yöneticisi yazın ve gelen uygulamaya tıklayın/dokunun.
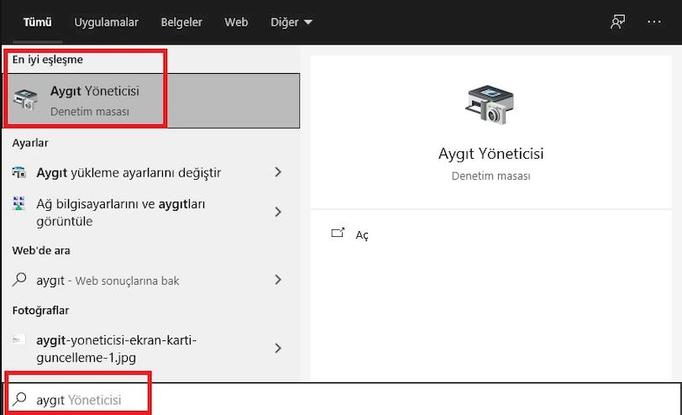
- Görüntü Bağdaştırıcıları genişletmek için tıklayın, grafik yonga setinize sağ tıklayın. Sürücüyü güncelle’yi seçin.
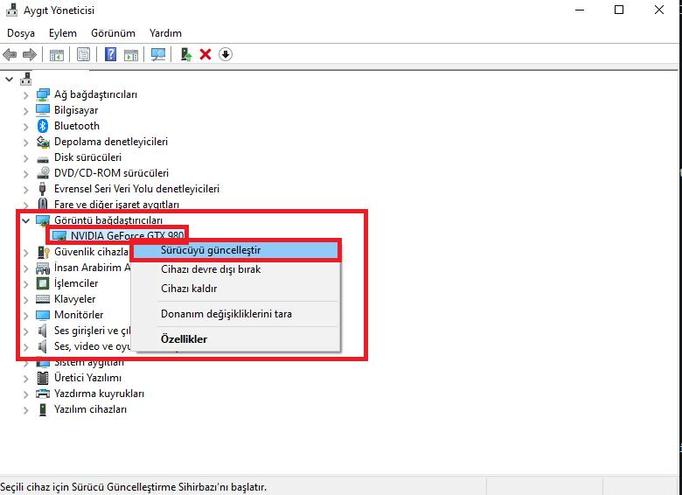
- “Güncellenmiş sürücü yazılımını otomatik olarak ara” yazan seçeneği göreceksiniz.
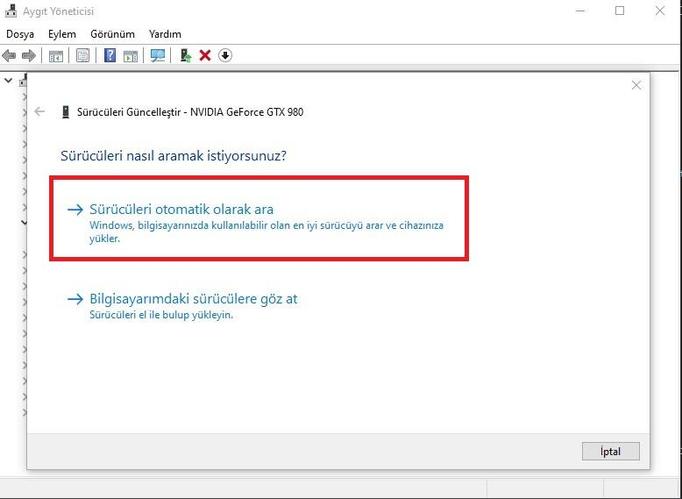
- Güncellemeden sonra, hatanın giderilip giderilmediğini görmek için bilgisayarınızı her zamanki gibi yeniden başlatmalısınız. Ekran kartınızı Nvidia veya AMD için kendi güncelleme yazılımı ile de güncelleyebilirsiniz.
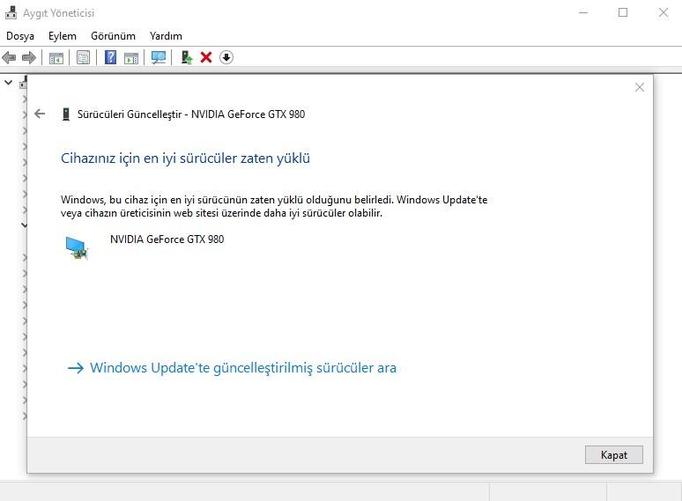
8. DISM’yi çalıştırın
SFC işe yaramadıysa, DISM aracını çalıştırmanız gerekir, SFC’den daha derinlemesine arama yapar ve umarım Bilgisayarınızdaki 0xc19001e1 hata kodunu kaldırabilirsiniz.
- Başlat’ı açın.
- Komut İstemi’ni arayın, en üstteki sonuca sağ tıklayın ve Yönetici olarak çalıştır seçeneğini seçin.
- Gelişmiş bir DISM taraması gerçekleştirmek için aşağıdaki komutu yazın ve Enter tuşuna basın:
DISM /Online /Cleanup-Image /ScanHealth -
Windows 10 görüntüsünü onarmak için aşağıdaki komutu yazın ve Enter tuşuna basın:
DISM /Online /Cleanup-Image /RestoreHealth
9. Kullanılmayan sürücüleri bilgisayarınızdan kaldırın
Bilgisayarınıza yeni aygıtlar bağladığınızda, çoğu zaman çalışması için ihtiyaç duydukları sürücüyü yüklerler ve bu tür aygıtları bilgisayarınızdan kaldırdıktan sonra, yüklenen sürücü artık kullanışlı değildir ve Windows etkinliklerine müdahale edebilir. Bu nedenle, bu sürücüleri kaldırmak, Windows hata kodlarından kurtulmanıza yardımcı olabilir.
Sürücüleri kaldırma adımları:
- Windows aramasına “Aygıt Yöneticisi” yazın veya “aygıt yöneticisi”ni görmek için Başlat’a sağ tıklayabilirsiniz.
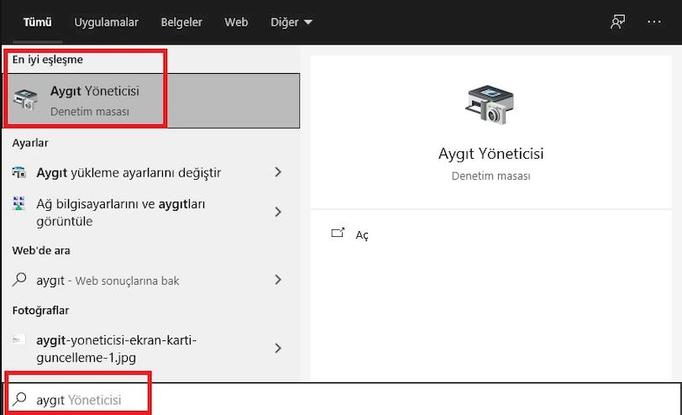
- Bir sürücü listesi görünecek ve takılı harici cihazlar için önceden yüklediklerinizi tanımlamanız ve kaldırmanız gerekir.
- Sürücüye sağ tıklayarak ve kaldırmayı seçerek bunları kaldırabilirsiniz.
- İşlemi onaylamanızı isteyen bir açılır pencere alacaksınız, devam etmek için evet’i tıklayın.
- Bilgisayarınızı yeniden başlatın ve 0xc19001e1 hata kodunun gidip gitmediğini kontrol edin.
10. En son güncellemeleri manuel olarak yükleyin
Bu eylem, güncelleme işleminin sorunsuz ve etkili bir şekilde çalışmasını sağlayacaktır. İşte bu adımı nasıl uygulayacağınız:
- Windows 10 indirme sayfasına gidin ve “Windows’u güncelle” seçeneğine tıklayın.
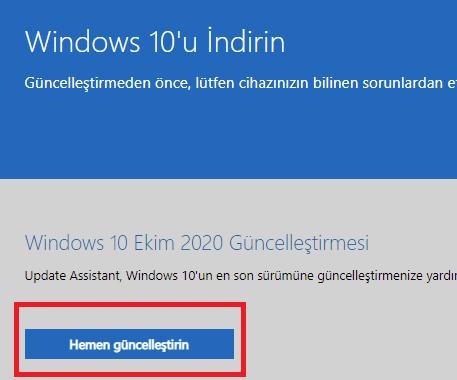
- Güncelleme görünür, PC’nize indirin ve çalıştırın.
- Güncelleme aracı yeni versiyonu indirir ve güncellemeyi çalıştırır.
Umarım bu düzeltmeyi deneyerek sorunu çözebilirsiniz.
11. Windows güncelleme hizmetlerini yeniden başlatın
Windows güncelleme klasörü bozuksa, 0xc19001e1 hatası ortaya çıkabilir. Dizini kaldırmak sorunu çözmenize yardımcı olabilir ve işte bunu nasıl yapacağınız.
- Her zamanki gibi Çalıştır iletişim kutusunu açın ve kutuya “msc” yazın, Tamam’a tıklayın veya enter tuşuna basın.
- Hizmetler penceresi açılacak ve hizmetler listesinde “Windows Update”i bulmalısınız.
- Özellikleri seçin ve servis durumu ayarlarında “Durdur” düğmesine tıklamalısınız.
- Bunu tüm Windows hizmetleri için tek tek yapmanız gerekir.
- İşiniz bittiğinde, şimdi Bilgisayarı yeniden başlatmalısınız.
- Hata giderildiyse, 0xc19001e1 hata koduna neden olanı işaret edene kadar hizmetleri tek tek etkinleştirmeniz gerekir.
12. Windows Update Bileşenlerini Sıfırlama
Bu adım, bozuk Windows araçlarını düzeltmeyi amaçlamaktadır. Windows güncelleme bileşenlerini sıfırlamak, hata kodundan kurtulmanıza yardımcı olabilir. Windows güncelleme bileşenlerini sıfırlamak için şu adımları izleyin:
Komut istemi açılacak, aşağıdaki komutları yazıp ve her komutun ardından enter tuşuna basmanız gereklidir:
net stop wuauserv
net stop cryptSvc
net stop bits
net stop msiserver
Yukarıdaki tüm hizmetler durduruldu ve bu komutları tekrar çalıştırarak bunları yeniden başlatmanız gerekiyor:
net start wuauserv
net start cryptSvc
net start bits
net start msiserver
Hizmetleri durdururken yaptığınız gibi her komutun ardından enter tuşuna basmayı unutmayın. Değişikliklerin etkili olması için bilgisayarınızı yeniden başlatın. Bilgisayarınızda oturum açtıktan sonra, şimdi güncellemeleri yüklemeyi denemeli ve işlerin çalışıp çalışmadığını görmelisiniz.
0xc19001e1 hatası hala görünüyorsa, bilgisayarınızı fabrika moduna sıfırlamanız gerekir; bu, bilgisayarınızı yepyeni duruma getirir veya medya kaynağından yeni kurulum yapmanız gerekir.
Dosyalarınızı saklamak istiyorsanız, yalnızca Windows ayarlarını sıfırlayarak, ancak dosyalarınızı koruyarak bilgisayarınızı sıfırlamalısınız. Bunlar, Windows 10’da 0xc19001e1 hata kodunu düzeltmek için şimdiye kadar en iyi çözümlerdir. Daha fazla çözümünüz varsa, lütfen yorum bölümünde bize bildirin.
