Windows bölünmüş ekran ile çoklu pencere
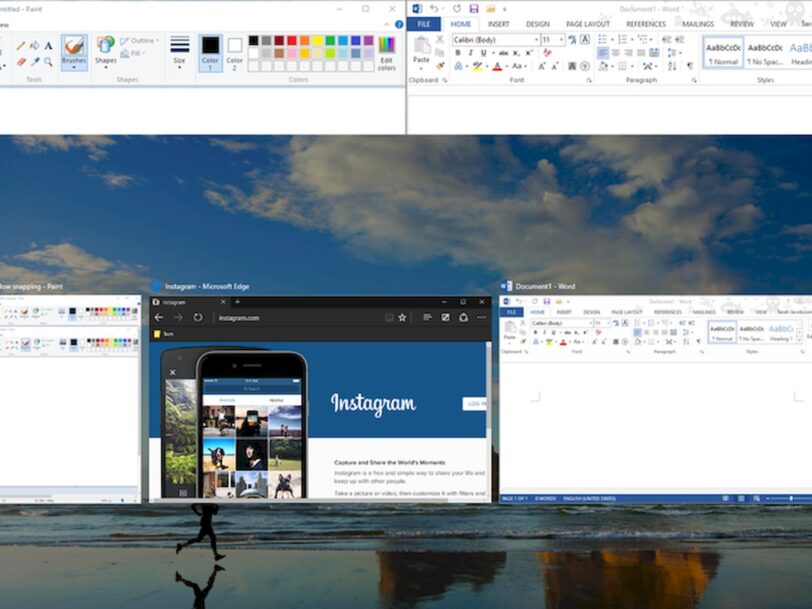
Windows 10, birden çok uygulama penceresi için bölünmüş ekran görünümü de dahil olmak üzere çeşitli dikkate değer özelliklerle çoklu görev desteği sunar. Birçoğumuz, gerçek potansiyelini tam olarak keşfetmeden bölünmüş ekran özelliğini her gün kullanıyoruz. Bugün size Windows 10’da bölünmüş ekran özelliğinin tüm yönlerini nasıl kullanabileceğinizi göstereceğiz.
Windows, aynı anda birden çok uygulamayı çalıştırma ve bunlar arasında nispeten kolaylıkla geçiş yapma yeteneği ile her zaman çoklu görev için harika bir ortam olmuştur. Windows 10’un en son sürümü, daha yüksek çözünürlüklü ekranlar ve birden çok monitör için daha iyi destekle, ekranınızı birden çok pencereye bölmek ve işleri çoklu görev ile yapmak için çeşitli yollar sunar. Bu makalede, bu yerleşik özellikten tam olarak yararlanmak için Windows 10’da ekranı bölmenin çeşitli yollarını göstereceğiz. Daha fazla gecikmeden, Windows 10’da bölünmüş ekran özelliğini kullanarak çoklu görev yapabileceğiniz tüm farklı yollara göz atalım.
Windows 10’da ekran bölme
Windows, kullanıcıların ekranlarındaki alanı daha verimli bir şekilde düzenlemelerine yardımcı olan Tutturma (Snap Assist) adlı yerleşik bir özellikle birlikte gelir. Bu özellik, kullanıcıların manuel olarak yeniden boyutlandırmadan fareyi veya klavyeyi kullanarak pencereleri hızlı bir şekilde yanlara veya köşelere tutturmalarını sağlar. İlk olarak Windows 7’de tanıtılan özellik Windows 10’da iyice geliştirilmiştir ve monitör başına dört pencereye kadar yakalama yeteneği de dahil olmak üzere daha fazla işlevsellik içerir.
Tutturma varsayılan olarak etkindir, ancak kullanım durumunuza bağlı olarak devre dışı bırakabilir veya özellikleri manuel olarak değiştirebilirsiniz. Windows 10’da Tutturma ayarlarına şu şekilde erişebilirsiniz:
1. Ayarlar’ı açın (Windows tuşu + I‘ye basın) ve Sistem’e tıklayın.
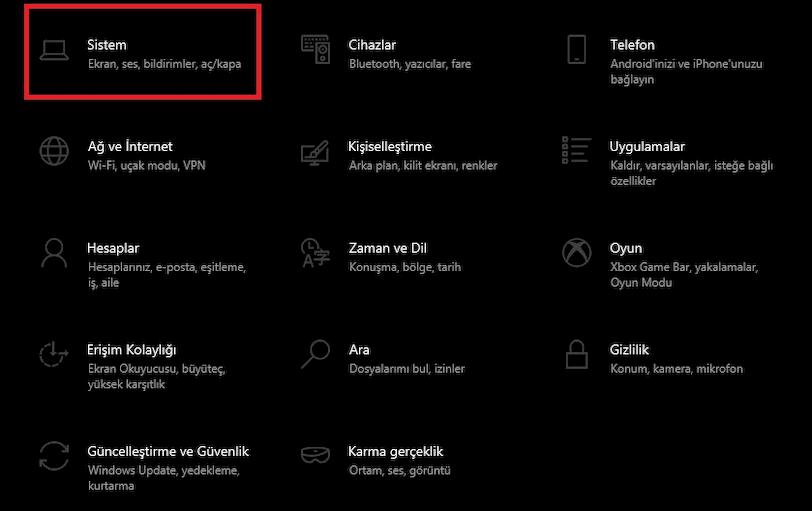
2. Sol menüden “Çoklu görevli”yi seçin. Dilerseniz Başlat menüsünde Tutturma yazarak da bu ayarlara erişebilirsiniz.
3. Şimdi “Pencereleri tuttur” altındaki geçişin açık olduğundan emin olun. Özelliğin kusursuz çalışması için geçişin altındaki diğer üç seçenek de “Açık” olmalıdır.
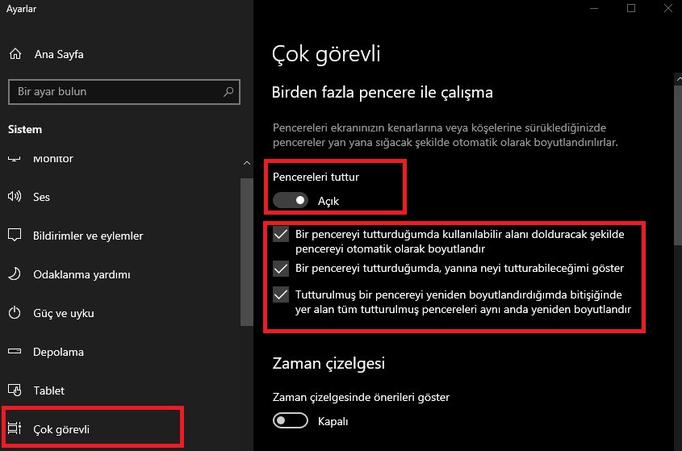
İki Pencereyi Yan Yana Yaslama
Tutturma’nın etkinleştirildiğinden emin olduktan sonra, ekranın herhangi bir yerine dört adede kadar pencere yerleştirebilirsiniz. Bunu yapmak için önce bölünmüş ekran modunda kullanmak istediğiniz pencereyi seçin. Şimdi pencereyi, nereye yapıştırmak istediğinize bağlı olarak, ekranınızın sol veya sağ kenarına sürükleyin. Yarı saydam bir anahat, bıraktığınızda pencerenin nereye oturacağını gösterir. Eylem halinde burada görebilirsiniz:

İlk pencereyi bir tarafa tutturduğunuzda, diğer tüm açık pencereler küçük resimler olarak ekranın kalan yarısında görüntülenir. Bu pencereyi ekranınızın boş yarısına yapıştırmak için küçük resimlerden herhangi birine tıklayın. İki pencereyi yan yana tutturduğunuzda, farenizi kullanarak pencereler arasındaki bölme çizgisini sürükleyerek pencereleri aynı anda yeniden boyutlandırabileceğinizi unutmayın.
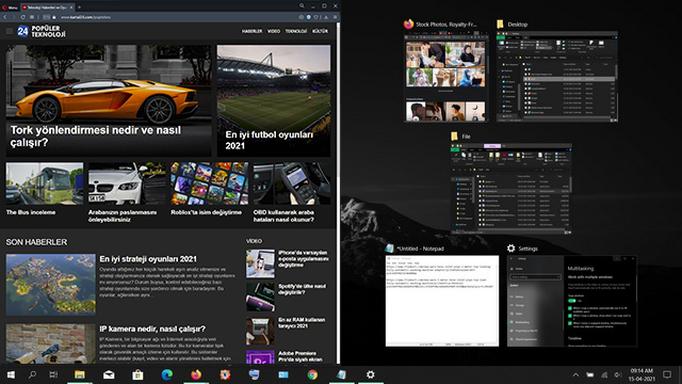
İkiden Fazla Pencereyi Yan Yana Yaslama
İkiden fazla pencereyi yerine oturtmak için bir pencereyi ekranınızın herhangi bir köşesine sürükleyebilirsiniz. Yine yarı saydam bir anahat göreceksiniz ve pencere o köşeye yapışacaktır. Artık monitörünüzün diğer üç köşesine üç pencere daha ekleme seçeneğine sahip olacaksınız. Ancak aşağıdaki örnek ekran görüntüsünde yaptığımız gibi Windows 10’da bölünmüş ekran modunda yalnızca üç pencere kullanmak da mümkündür.
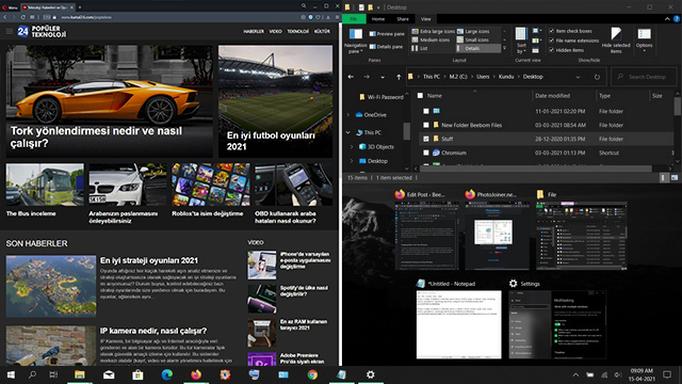
Genel olarak, Tutturma, ekranınızda dört adede kadar pencere yakalamanıza izin verecektir. İş yaparken, birden fazla video izlerken ve diğer birçok senaryoda hisse senetlerini takip etmek kullanışlı olabilir.
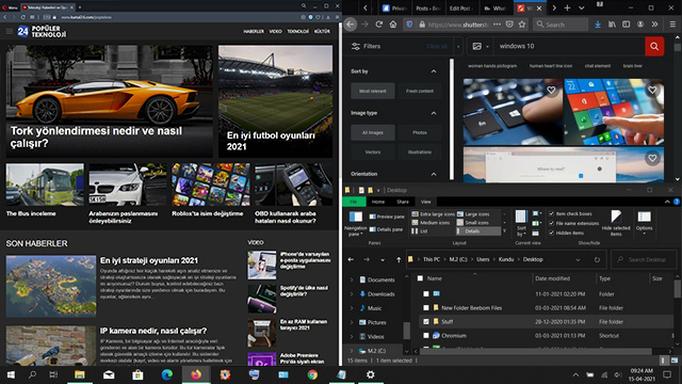
Windows Tutturma için Klavye Kısayolları
Microsoft ayrıca, bölünmüş ekran modunu etkinleştirmek için Windows 10’da klavye kısayolları sunar. Bunu yapmak için, önce tutturmak istediğiniz pencereyi seçmeniz ve pencereyi ekranın bir tarafına yaslamak için Windows + Sol/Sağ ok tuşlarına basmanız gerekir. Ardından, pencereleri ekranın bir köşesine taşımak için Windows tuşu + Yukarı/Aşağı ok tuşlarına da basabilirsiniz. Windows + ok tuşlarını kullanarak da hareket ettirebilirsiniz.
Deneyimlerime göre, klavye kısayolları amacına uygun çalışıyor. Ancak, fareyi kullanan sürükle ve bırak işlevi kadar sezgisel veya kullanımı kolay değildirler. Ancak, farenizi kullanmadan pencereleri yerine oturtmak için bir seçenek sunar; bu, bazı kullanıcılar için yararlı olabilir.