Photoshop ile gölge yapma

Adobe Photoshop kullanırken metne ya da resme nasıl alt gölge ekleneceğine dair yönlendirmeleri sizin için bu kılavuzda hazırladık. Photoshop’ta metne gölge eklemeyi öğrenmek için bu kolay adımları izleyin. Photoshop ile gölge verme ile ilgili tam kılavuz hazırladık. Bu rehber sayesinde Photoshop ile gölge ekleme hakkında her şeyi öğreneceksiniz.
Photoshop’ta alt gölgesinin nasıl yapıldığını veya Photoshop’ta nasıl gölge oluşturulacağını merak ediyor musunuz? Bu eğitimde tüm bunları ve daha fazlasını size anlatacağız. Photoshop’ta nasıl gölge ekleneceğinden Photoshop’ta metin üzerine nasıl gölge yapılacağına kadar, katman stili efektini kullanmaya başlamak için bilmeniz gereken her şeyi size göstereceğim.
Alt gölgenin geleneksel kullanımı, 2B bir görüntüde 3B derinliği simüle etmektir. Bu, nesnenin 3B alanda arka planın üzerinde gezindiğini belirtmek için nesnenin arkasında bir ofset gölgesi oluşturarak yapılır. Aşağıda, bir alt gölgenin ışık kaynağının ne kadar büyük olduğunu ve nereden geldiğini ve bir nesnenin arka plandan ne kadar uzakta olduğunu gösterebileceğine dair bir örnek göreceksiniz. Yalnızca gölgenin ayarlarını değiştirerek, bir görüntünün görünümünü önemli ölçüde değiştirebilirsiniz.
Photoshop’ta alt gölge eklemek
Yeni bir belge oluşturun veya mevcut bir belgenizde alt gölge vermek istediğiniz elemanı seçin. Bir görüntü içindeki metne derinlik vermek için alt gölge ekleme işlemi için alttaki yol izlenmelidir.
Gölge İletişim Kutusu, yeni başlayanlar için iyi bir yerdir çünkü ayarlar oldukça basittir ve size efektlerin geri kalanını nasıl kullanacağınıza dair genel bir fikir verecektir. İnce bir gölge, tasarımınıza biraz dikkat çekmek için en iyi efektlerden biridir.
- Araç çubuğundan yazım aracını seçin. Araç çubuğunun altındaki renk örneğini tıklayarak da kullanılacak bir renk seçin.
- Katmanlar panelinde, alt gölge eklemek istediğiniz metni içeren katmanı seçin.
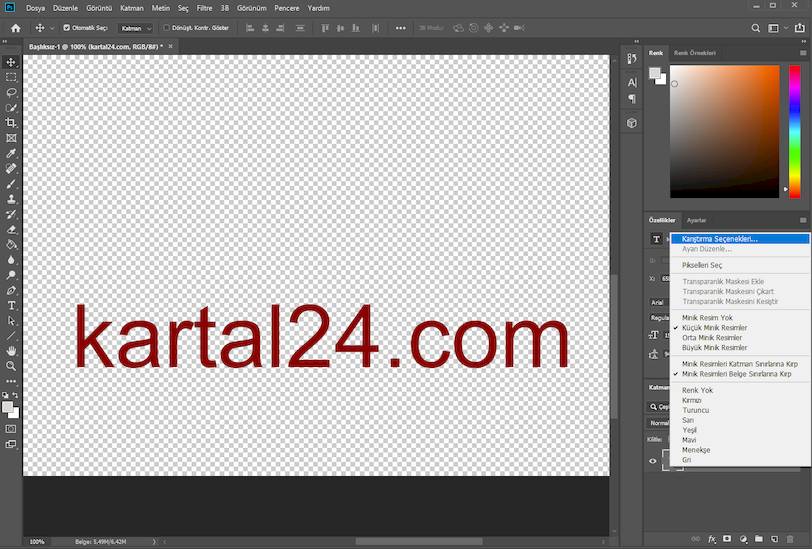
- Katmanlar panelinin alt kısmındaki Katman Stili düğmesini tıklatın ve çıkan listeden Alt Gölge’yi seçin. Mümkünse, Katman Stili iletişim kutusunu, katmanı ve alt gölgeyi görebileceğiniz bir yere getirin.
- Ayarları istediğiniz şekilde yapın. Gölgenin altındaki katmanlarla karışma şekli, şeffaflığı (altındaki katmanları ne kadar gösterdiği), ışığın açısı ve metinden veya nesneden mesafesi gibi çeşitli özelliklerini değiştirebilirsiniz.
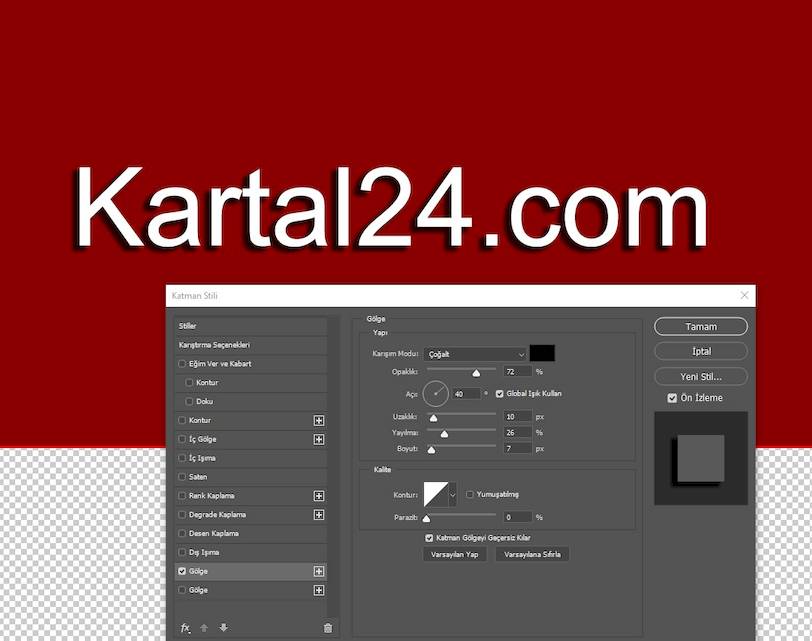
- Alt gölge istediğiniz gibi olduğunda Tamam’ı tıklatın.
Başka bir katmanda aynı alt gölge ayarlarını kullanmak için, Katmanlar panelinde Alt Gölge katmanını diğer katmana Alt tuşunu basılı tutarak sürükleyin. Fare düğmesini bıraktığınızda Photoshop, alt gölge niteliklerini katmana uygular.
Gölge iletişim kutusu hakkında tanımlar
Karışım Modu (Blend mode), gölgeniz için karıştırma modunu ayarlamanıza olanak tanır. Genellikle bunun Multiply veya Linear Burn olmasını istersiniz, böylece gölgeniz arkasındaki katmanı karartır. Burası, Karışım Modu açılır menüsünün yanındaki renk bloğunu tıklayarak gölgenizin rengini de ayarladığınız yerdir. Varsayılan olarak, gölge rengi siyah olacaktır, ancak bir renk tonu ekleyebilir veya hatta özel efektler elde etmek için çirkin bir şey deneyebilirsiniz.
Yukarıdaki örnekte, sol altta görünen gölgenin renginin siyah, arka planın bordo ve yazı renginin ise beyaz olduğunu görebilirsiniz. Bu, aşağıda gördüğünüz sonucu oluşturur. Basit bir değişiklik, tamamen farklı görünen bir stil yaratabilir. Opaklık kaydırıcısı, gölgenizin ne kadar şeffaf olacağını belirlemenizi sağlar. %0 ayarı tamamen görünür, % 100 ise tamamen opaktır.
Açı döndürücü ve ilgili kutu, ışık kaynağının geldiği görünen açıyı değiştirmenize olanak tanır. “Global Işık Kullan” onay kutusunu açtığınızda, alt gölgenin açısında yapacağınız herhangi bir değişiklik, Eğim Ver ve Kabartma, İç Gölge gibi diğer efektlerde kullanılan ışık kaynaklarının açısını da değiştirecektir. İşaretsiz bırakarak, alt gölgenin ışık açısını diğer efektlerden bağımsız olarak değiştirebilirsiniz.
Mesafe kaydırıcısı, konu ile arka plan arasındaki görünen mesafeyi değiştirir. Efekt, konu ile gölge arasındaki mesafenin değiştirilmesiyle elde edilir. Yayılma kaydırıcısı, gölgenin düşüşünü doğrusal bir şekilde veya başka bir deyişle, kenarlarda nasıl yavaş yavaş kaybolacağını değiştirir. Boyut kaydırıcısı, gölgenin görünen boyutunu değiştirir. 0 olarak ayarlandığında, gölge nesnenin şekli ile tam olarak aynı boyuttadır. Boyutu artırdıkça, gölge 1 piksellik artışlarla büyür.
Kontur şekilleri, gölgenin düşüşünü doğrusal olmayan bir şekilde değiştirmenize olanak tanır. Farklı eğri profilleri seçerek, gölgenin farklı şekillerde solmasını sağlayabilirsiniz. Gürültü kaydırıcısı, gölgenize cesur bir his vermek için kullanışlı bir araçtır. Kire veya betona benzeyecek bir stil yaratıyorsanız, biraz gürültü eklemek genel etkiye yardımcı olabilir. Tamamen pürüzsüz bir gölge için %0’da bırakın.
“Katman Gölgeyi Geçersiz Kılar” ne anlama geliyor? Konsepti anladıktan sonra bu basittir, ancak yeni başlayanlar için zor olabilir çünkü yalnızca belirli durumlarda geçerlidir. Neyse ki, bu ayar neredeyse her zaman etkin bırakmak daha iyidir.
Katman Stilleri iletişim kutusunda her efekt için varsayılan ayarları kaydedebilir ve yükleyebilirsiniz. Photoshop, “Varsayılan Yap” ı tıkladığınızda, o anda etkin olan ayarları o efekt için yeni varsayılan ayarlar olarak kaydedecektir.